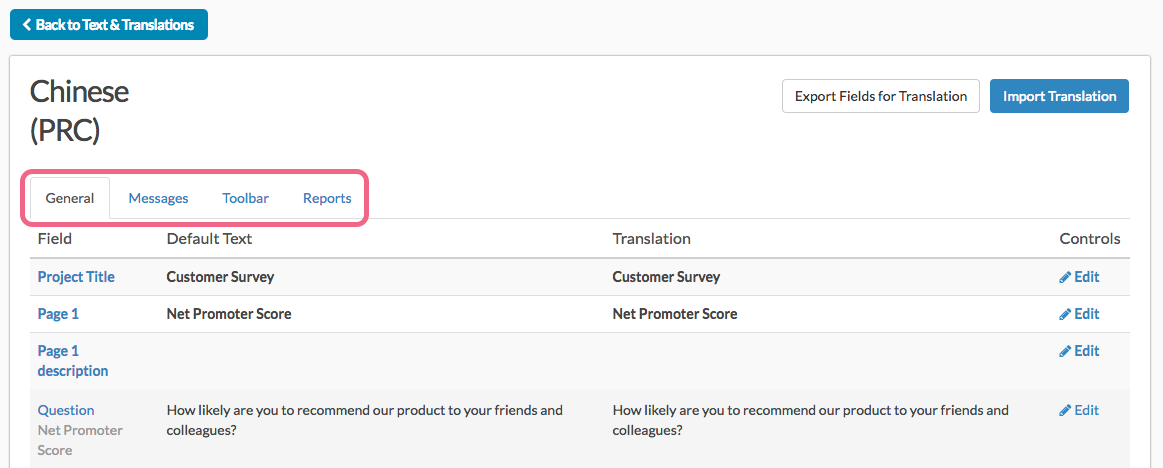Above are some examples of default messaging used in Alchemer surveys. Did you know you can customize these default messages and/or translate them for multi-language surveys?
Go to Tools > Text & Translations.
Here, you will see all language versions of your survey (if you have not created different language versions, only the English version will be available).
Note: English in this case refers to text that you have entered via your survey's Build tab, even though you may have built your survey using a different language.
If you are looking to create additional language versions of your survey, visit the Translate Your Survey into Different Languages tutorial.
If you have no intention of creating multiple language versions, but are instead looking to customize some of Alchemer's standard messaging, click on the language for which you wish to make those changes.
From here you can change the following:
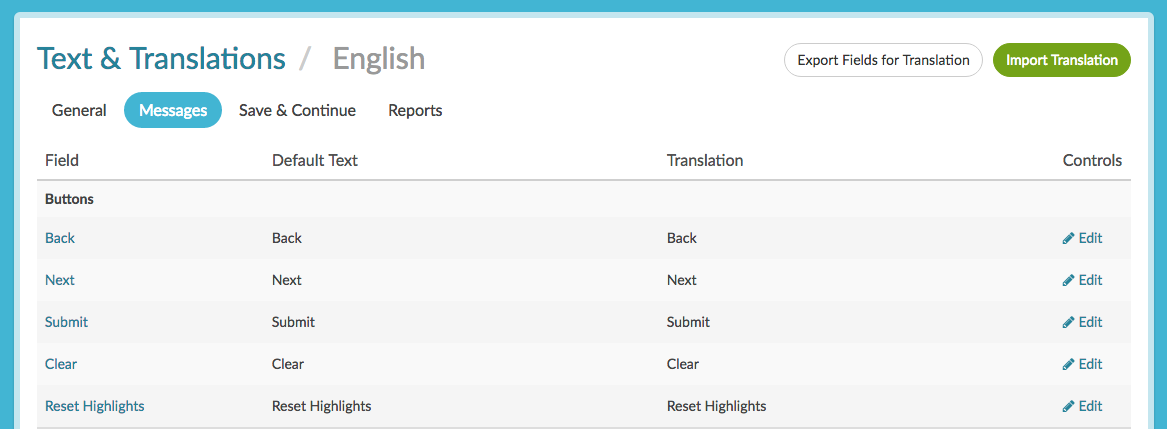
- General: Page and Question Titles, Page and Question Descriptions and Answer Options.
- Messages: Button text, Theme Messages, Error Messages, Disqualify Messages, and Screen Reader Messages
- Toolbar: Save & Continue, Language Bar, and Low Vision Mode
- Reports: Chart labels and definitions.
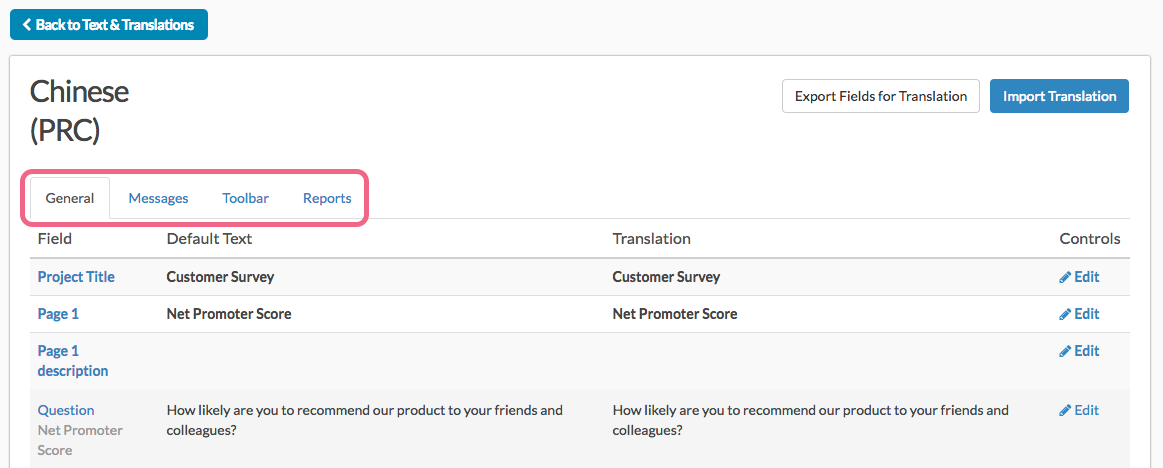
If you are looking to change the button text on a single page only check out our Change Text of a Button on a Specific Page Tutorial.
For multi-language surveys make your customizations to your English language survey and then click the language link at the top left of the screen to make text changes for each remaining translated version.
For surveys using a single language, make your changes using the English language page accessible via Tools > Text & Translations.
To learn more about translating your survey visit our Translate Your Survey Tutorial.