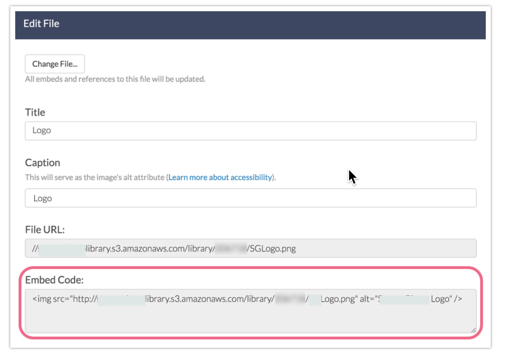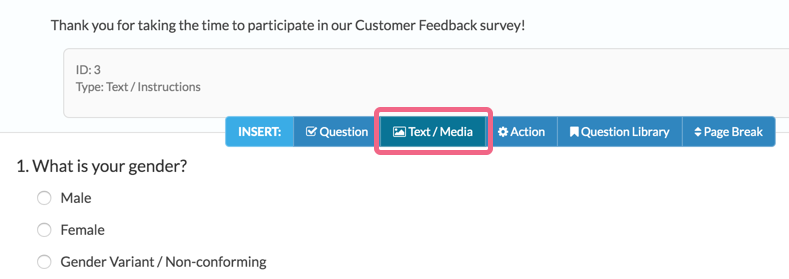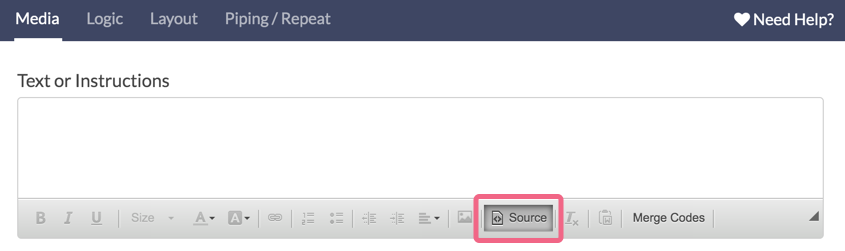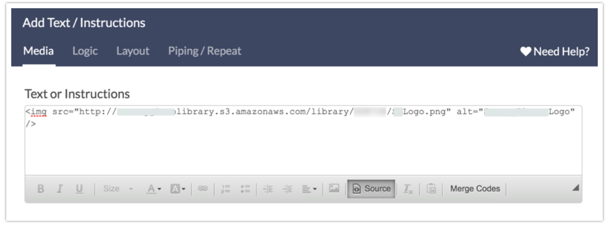There are several PDFs available throughout Alchemer. Below we'll cover your options for customizing these various PDFs.
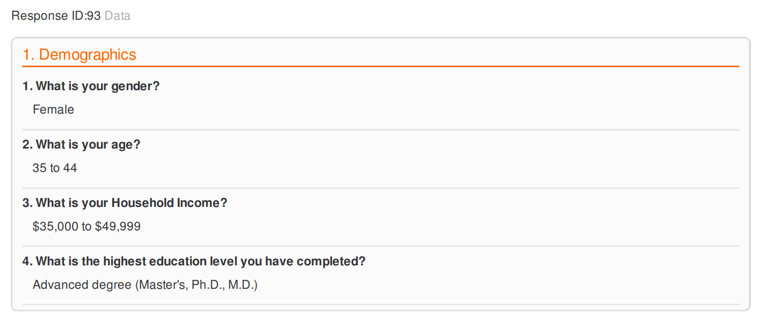
Individual Response PDFs
When downloading an Individual Response to PDF either on a one-by-one basis, or in bulk from either the Individual Responses or Reports tabs, you will have a number of options to customize your PDF. Below we discuss each available option.
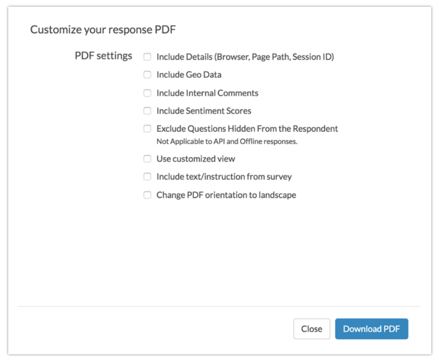
Include Details (Browser, Page Path, Session ID) and Geo Data
When selected, these options will include a section for Details and/or a section for Response Location in your PDF downloads.
The Details section includes the following data points:
- Survey Submitted
- IP Address
- Language
- User Agent
- Http Referrer
- Page Path
- SessionID
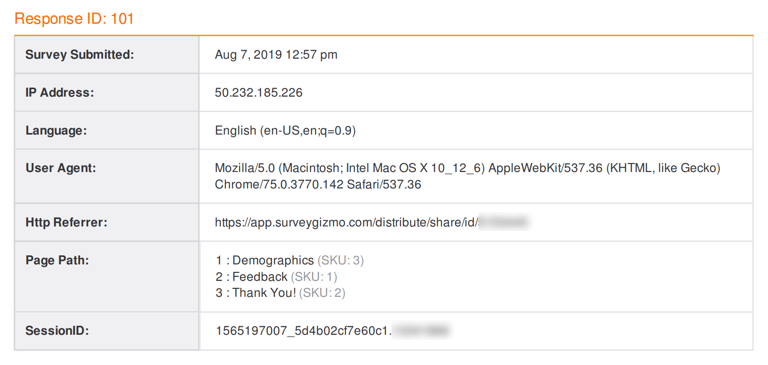
The Geo Date section includes the following data points:
- Country
- Region
- City
- Postal Code
- Long & Lat
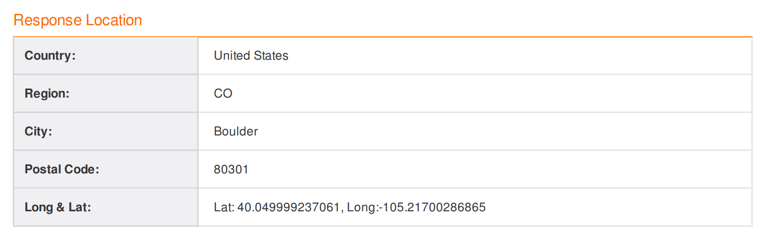
Include Internal Comments
Internal comments are available for survey administrators to make a note on each response. To add a comment click the Comment link in the top right of the Data tab. If you wish to include these comments in your PDF, select the option to Include Internal Comments.
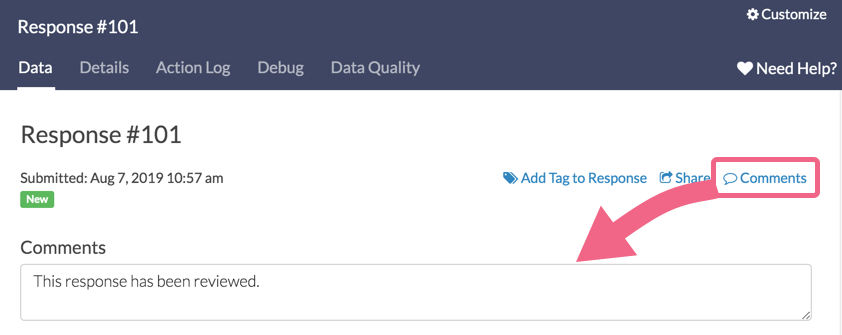
Exclude Questions Hidden From the Respondent
When selected, this option will exclude questions that were not displayed to the respondent as a result of logic set up in your survey.
Use customized view
When viewing individual responses within the Alchemer application you can click the Customize link in the upper right to select which questions and/or pages you wish to include when viewing your responses.
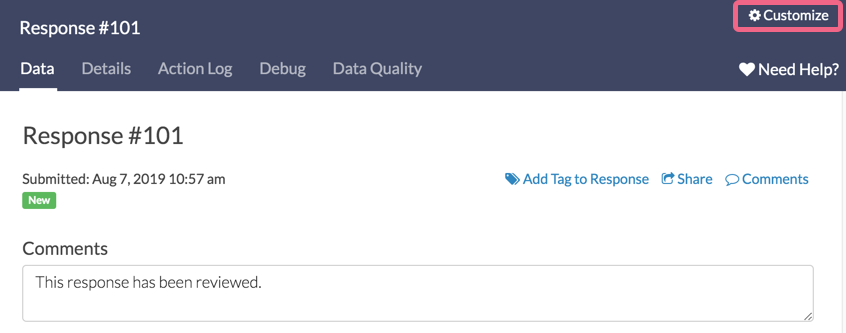
If you wish to use this customized view in your PDF download, select this option.
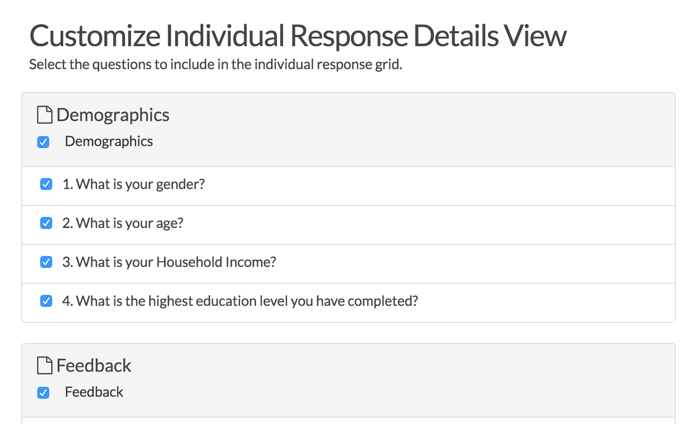
Include text/instruction from survey
When selected, this option will include all text/instruction elements in your survey...
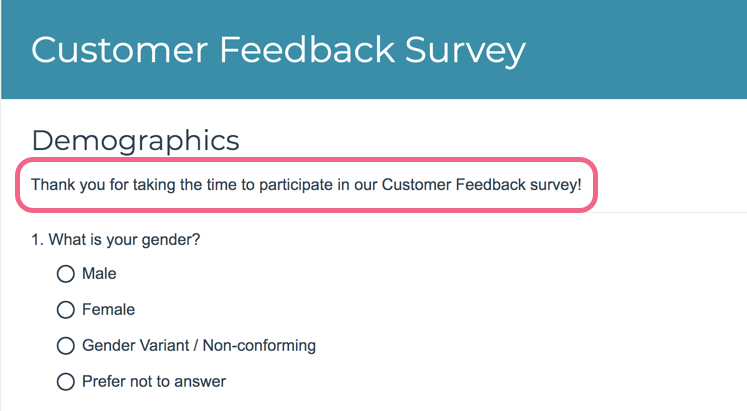
...in your PDF download.
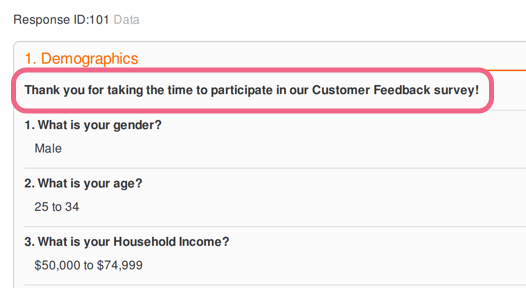
The following elements are not included when selecting text/instructions when using PDF's
- Page Descriptions
- Page Titles for Admin only pages
- Additional instructional text on question types
Change PDF Orientation to landscape
When selected, this option will change the orientation of your PDF to landscape.
Send Email and Review Action PDFs
Both Send Email Actions and Review Actions have an option to attach a PDF of the survey response for download. When this option is selected you will have a number of options to customize your PDF. Below we discuss each available option.
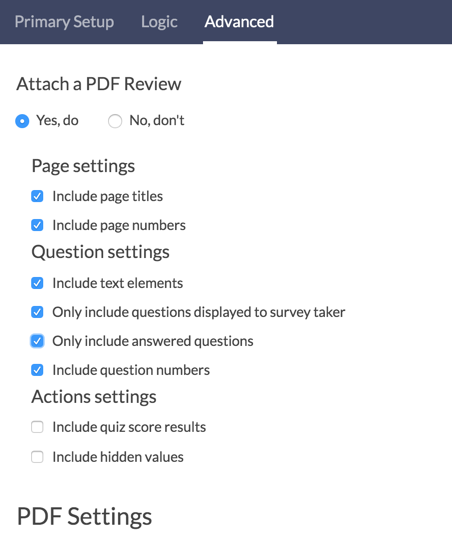
Page Numbers, Titles and Question Numbers
When selected, the page numbers, page titles and/or question numbers will display in your PDF download.
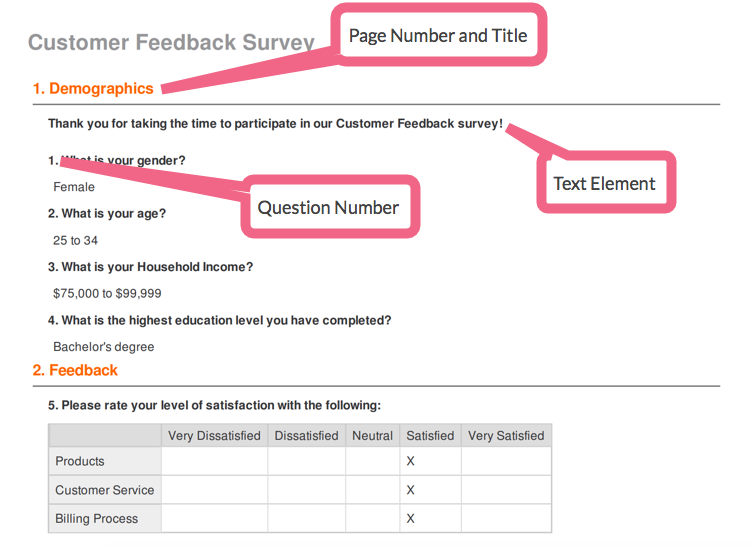
Include text/instruction from survey
When selected, this option will include all text/instruction elements in your survey...
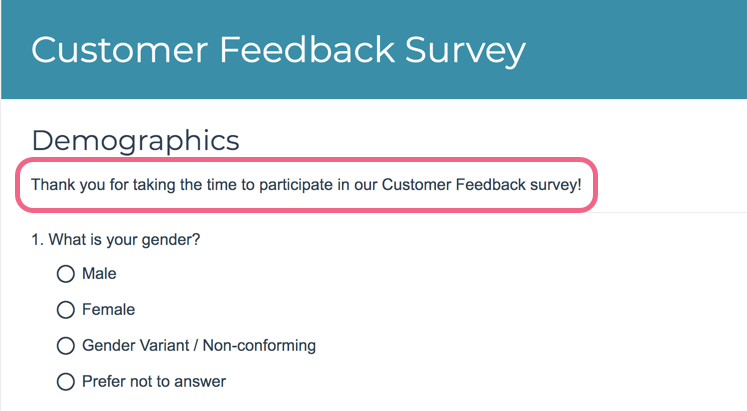
...in your PDF download.
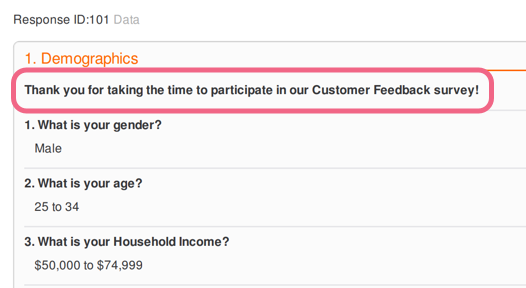
Only include questions displayed to the survey taker
When selected, this option will exclude questions that were not displayed to the respondent as a result of logic.
Only include answered questions
When selected, this option will exclude questions that were answered.
Including Images in PDFs
If you have an image in your survey that is not showing in your PDF downloads this is likely because you are using an Image media element instead of Text Instructions. If so, here's your workaround.
- Go Account > Libraries and find the image you wish to include in your PDF. Click Edit on the image in question and copy the Embed Code to your clipboard.
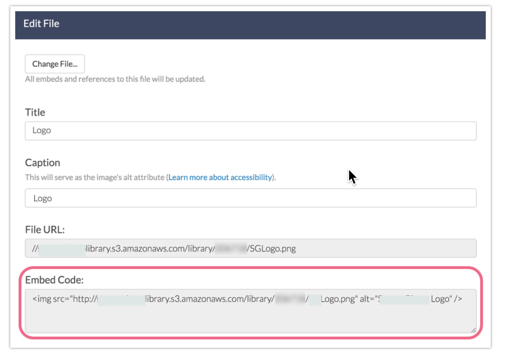
- Next, go back to your account homepage by clicking the Home icon. Find your survey and go to the Build tab. Just above or below your image element (it doesn't matter which as we're going to delete the image momentarily) click to insert Text/Media.
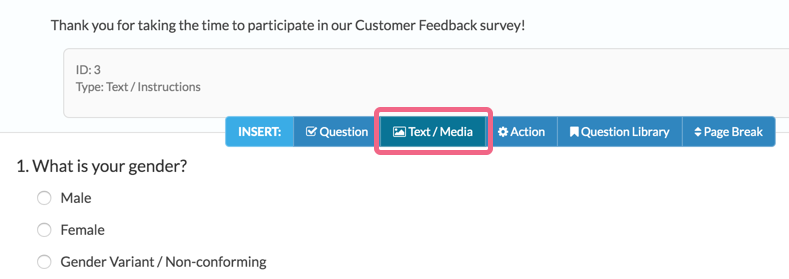
- Instead of an image element we are going to keep the default selection of Text/Instructions. Enter some temporary text (we'll replace this in a moment) and click Save Text/Media.
- Next, replace your temporary text with the image embed code from your clipboard. In order to paste the embed code, you will want to enter the text source. Click the ... to access additional toolbar options and click the Source button.
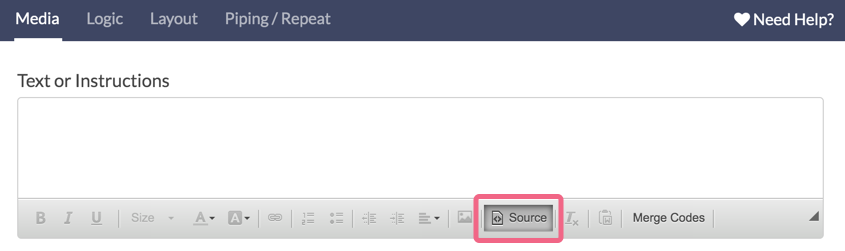
- Paste the image embed code from the file library and click Save.
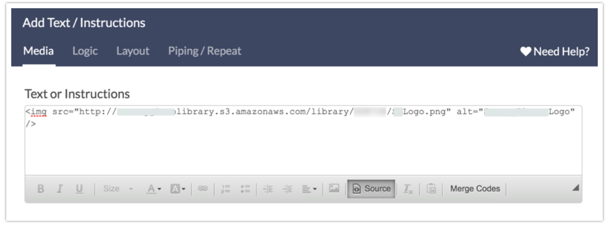
- Next, delete your duplicate image element from your survey. Make sure you are deleting the Image element and not the Text/Instructions that you just added!
Finally, when downloading PDFs, be it Individual Response, Review or Send Email PDFs, be sure to select the option to Include text/instruction from survey.