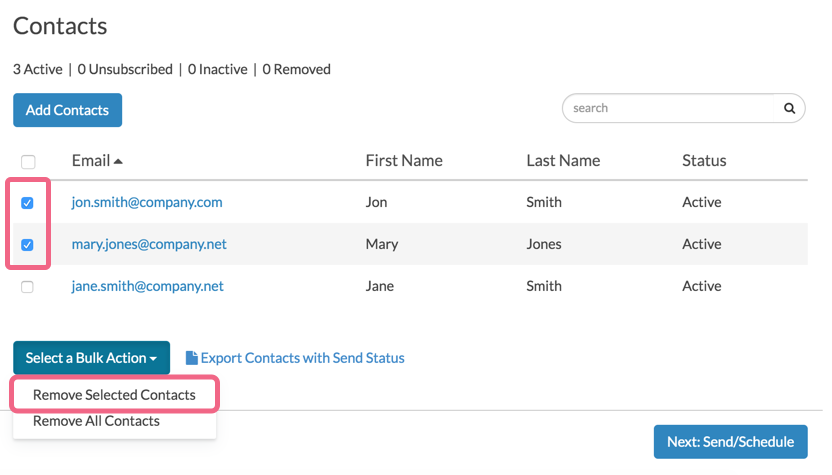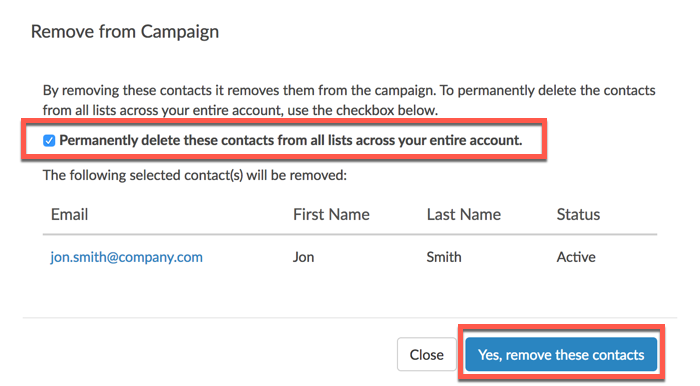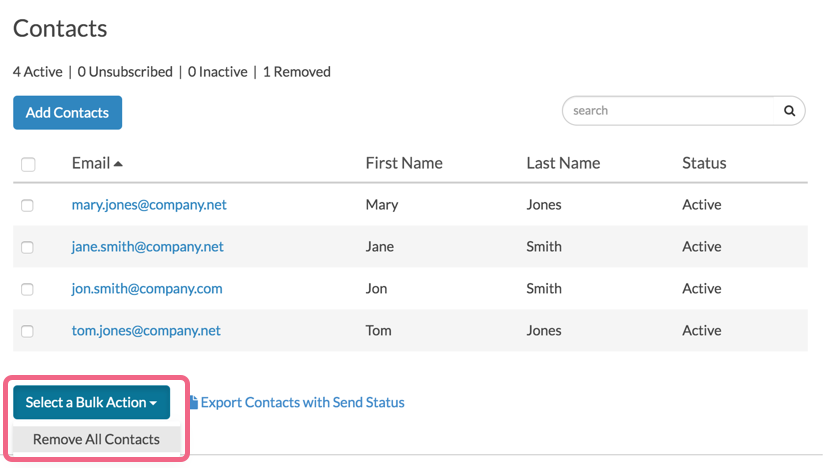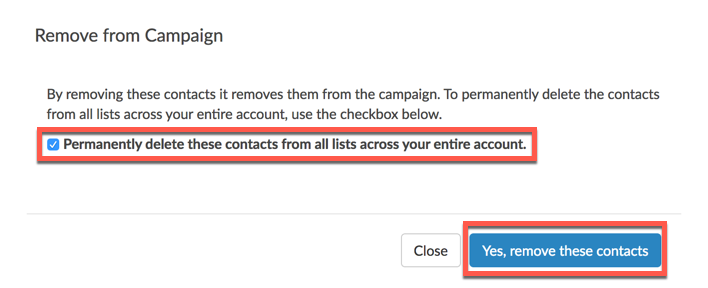There are a several options for removing contacts from an Email Campaign. You can:
- Remove/Permanently Delete All Contacts
- Remove/Permanently Delete Selected Contacts
Removed contacts cannot be restored; there is no recovery method. Once permanently deleted, Alchemer Support will not be able to help you restore contacts. Selecting Allow duplicates (available via both Upload a Spreadsheet and Manually Enter A Single Contact) allows you to re-add accidentally deleted contacts to your campaign.
Remove vs Permanently Delete
Removing a contact from a campaign will only remove it from that singular campaign. If you permanently delete a contact, their information will be removed from all campaigns and contact lists within your account.
Only admin users can remove and permanently delete contacts. Other users cannot, and will not have the options outlined below available to them in their account view.
Remove/Permanently Delete Selected Contacts
- If you need to remove or permanently delete one or more (but not all of the contacts in an email campaign), check the box next to those contacts.
- Next, scroll to the bottom of the page and select Remove Selected Contacts from the Select a Bulk Action dropdown menu.
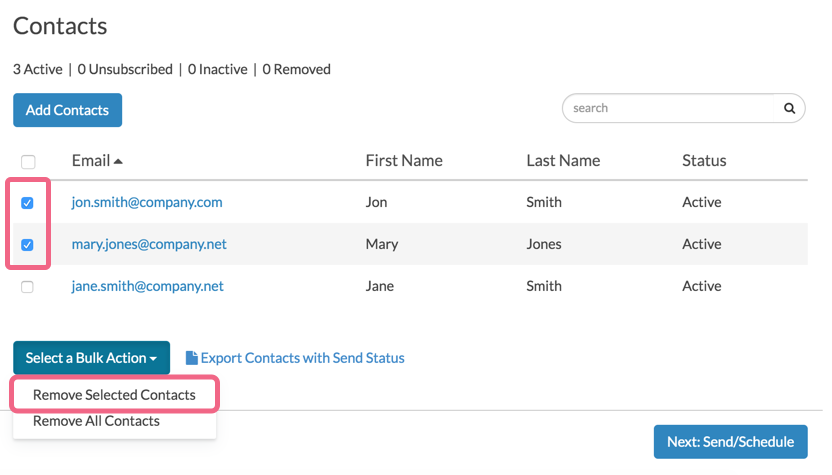
- You will see a pop-up screen where you will be asked to confirm your selection.
- If you would like to permanently delete the selected boxes, check the box associated with the Permanently delete these contacts from all lists across your entire account setting. If you only want to remove the contacts, leave this un-checked.
- Next, review the contacts that you selected on the previous screen.
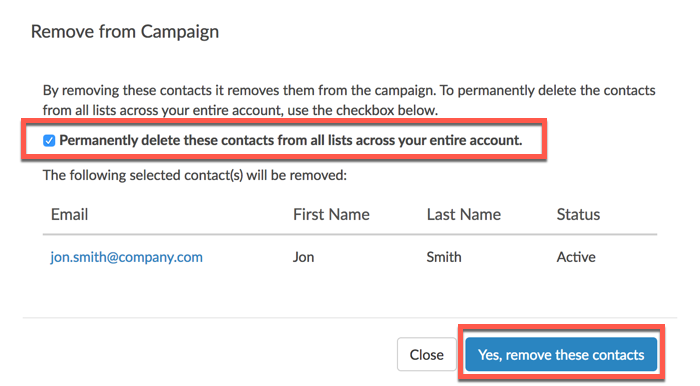
- Select the Yes, remove these contacts button to confirm. This action cannot be undone so make sure that you are removing/permanently deleting the right contacts.
If you are looking to remove all the contacts on the page, select the checkbox at the top of the page. This will select all the contacts on the page. Then scroll to the bottom of the page and select Remove Selected Contacts from the Select a Bulk Action dropdown menu.
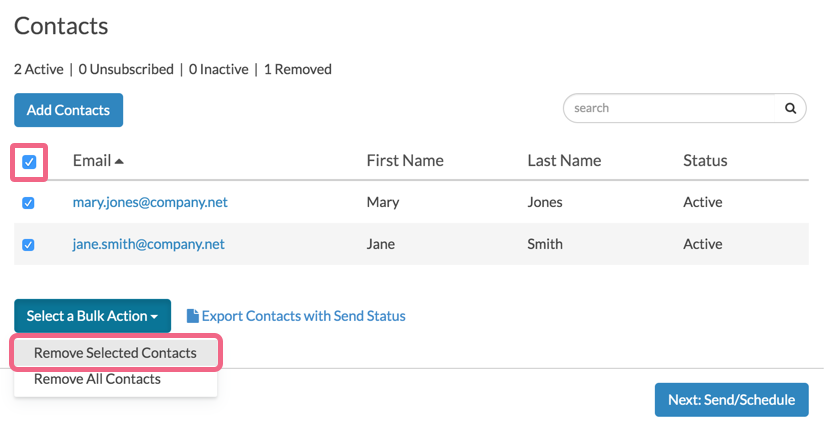
Remove/Permanently Delete All Contacts
Removing/Permanently Deleting all contacts in your email campaign is a quick and simple process.
- Click the Select a Bulk Action button at the bottom of your contact list and select Remove All Contacts.
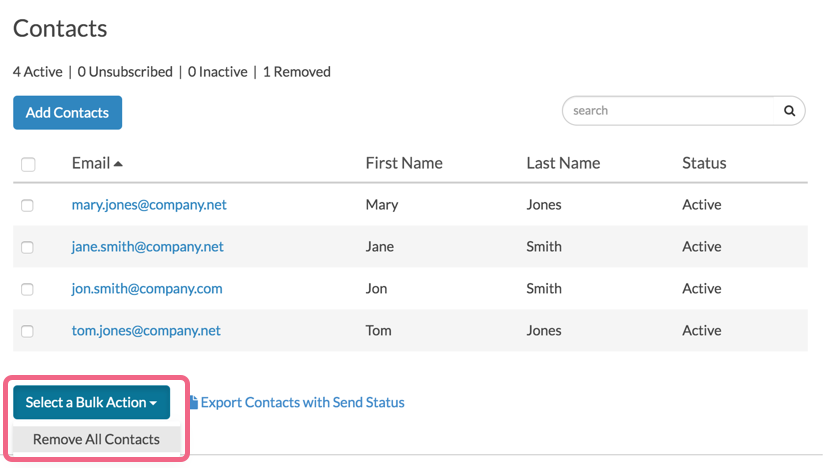
- You will see a pop-up asking you to confirm the removal of all contacts. If you would like to permanently delete all contacts, check the box associated with the Permanently delete these contacts from all lists across your entire account setting. If you only want to remove the contacts, leave this un-checked.
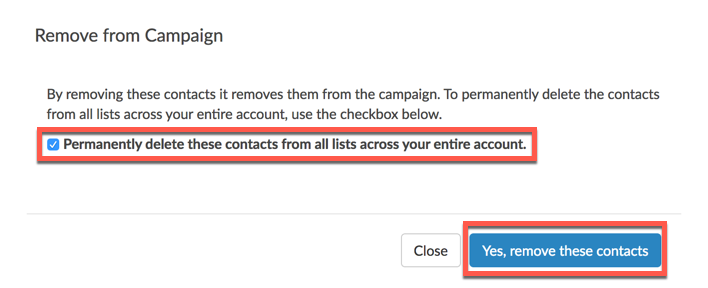
- Click Yes, remove these contacts to confirm or Close to return to the main contact screen.
Important! If you have already sent an email message to your contacts, removing/deleting those contacts from your campaign could have adverse effects on your survey data and the campaign. We do not recommend deleting contacts that have already been sent to.
A second option for 'deleting' all contacts is to copy the campaign; this will copy all the messages and campaigns settings but not the contacts. You can copy an Email Campaign via the Share tab. Scroll to the Source Tracking section at the bottom of the page and click the copy icon associated with your email campaign.