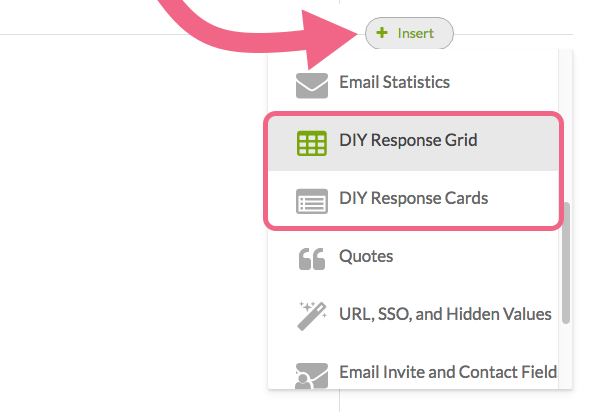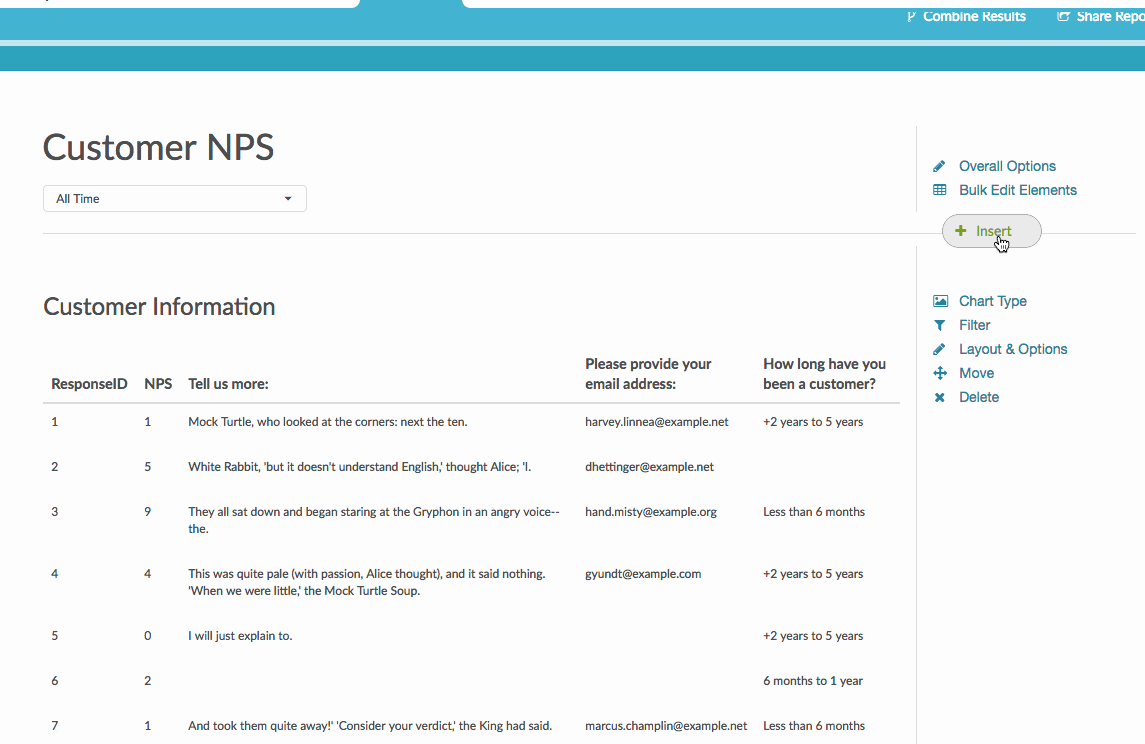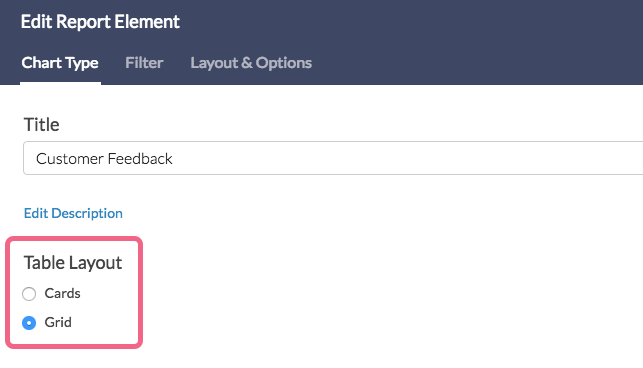Use the DIY Grid or Cards to group data by response. If you are using something other than the Contact Form question type (which reports in the card format by default in the Standard Report) you might want use the DIY grid/cards to group your data.
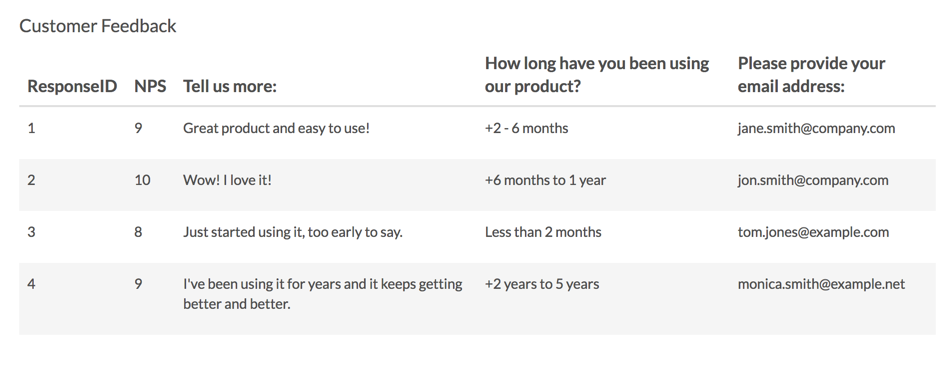
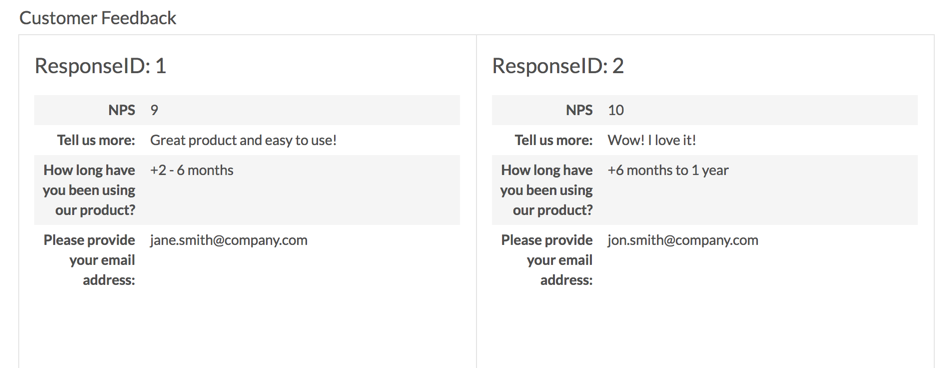
Compatible Questions
DIY Grid/Cards work best with open-text fields and single-select questions. You can technically pull data from all question types except, Continuous Sum, Grid Rows, Other Textboxes, Cascading Dropdown Menu, Max Diff, and Conjoint Experiment, though, depending on the question type, the data might not be meaningful in this format.
- Add-as-Needed data is not available for reporting using the DIY Grid/Cards.
- Quiz Score data is not directly available for reporting using the DIY Grid/Cards. If you want to include a quiz score in your DIY Grid/Cards, you can capture the quiz score (via merge code) within a Hidden Value Action. You can then reference the Hidden Value within your DIY Grid/Cards.
Set Up a DIY Grid/Cards
- Create a new Standard Report or edit an existing Standard Report.
- Click the Insert button between any two elements and select either DIY Response Grid or DIY Response Cards from the dropdown menu.
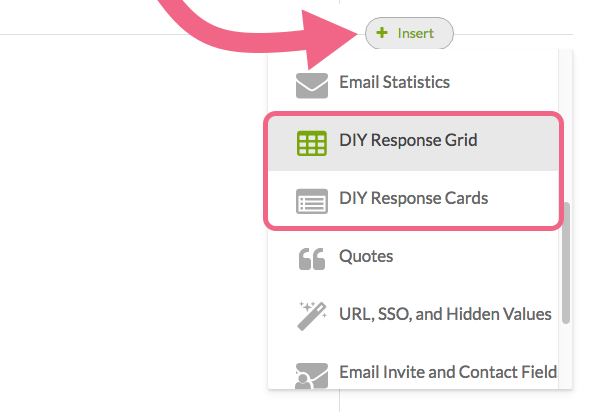
- Give your new element a name.
- Set up your Source Questions by selecting a question and clicking Add Question.
- Rinse and repeat until you have all of the data you wish to report on and click Add Table/Cards.
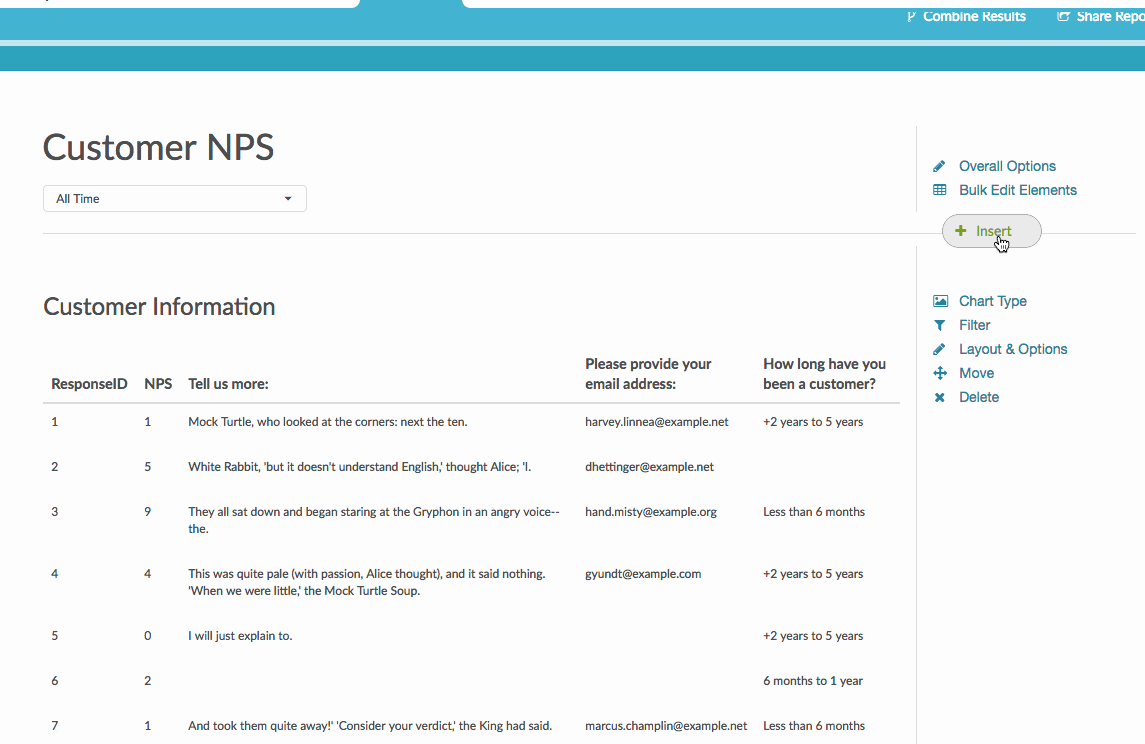
Convert Grid View to Card View or Vice Versa
Once you have created your DIY Grid/Cards, you can toggle your Table Layout between the Grid and Cards.
- Access the Chart Type menu corresponding to the DIY Table/Cards.
- Under the Table Layout section, choose the option you wish to use and click Save.
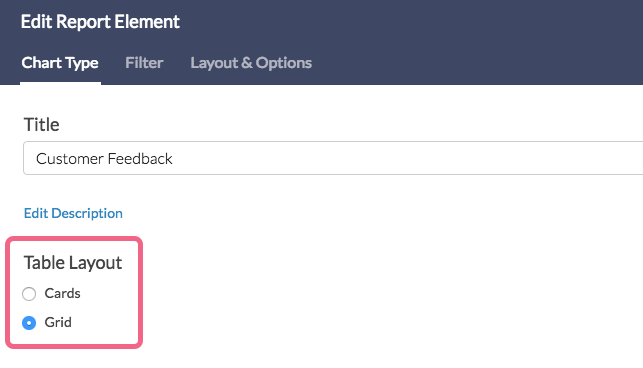
Legacy Summary Report Advanced Appendix
In the Legacy Summary Report the Advanced Appendix is used to achieve a similar result.
Compatible Questions
Advanced Appendices work best with open text fields and single select questions. You can technically pull data from all question types except Checkboxes, Checkbox Grid, Other Textboxes, Max Diff, and Conjoint Experiment, though the data from questions like Drag & Drop Ranking and Grid questions will not be terribly meaningful in this format.
Add-as-Needed data is not available for reporting using the Advanced Appendix Element.
Set Up an Advanced Appendix Element
- Create a new Summary Report or edit an existing Summary Report.
- On the General tab click Add Element.
- Select Advanced Appendix from the Element Display Type dropdown.
- Give your report a Headline and a Number.
- Set up your Source Questions/Data.
- In the first dropdown select your first source question, for example, First Name.
- In the second dropdown select the formatting you would like to follow the source question (choose from: Line break, Space, Hyphen, Comma, Colon, Semicolon) and click the link to Add.
- The source questions and formatting you selected will populate the Display field. To delete a source question, simply click the source question in the Display field.
- Rinse and repeat until you have all of the contact form data you wish to report on and click Save.
- Click Save on the General tab.
- Click Run Report or Refresh data.