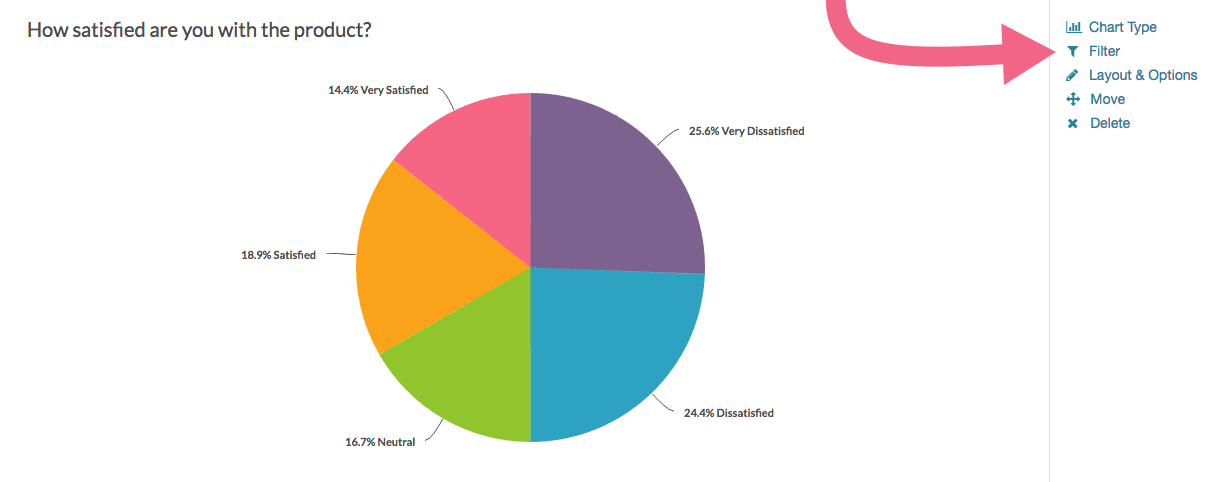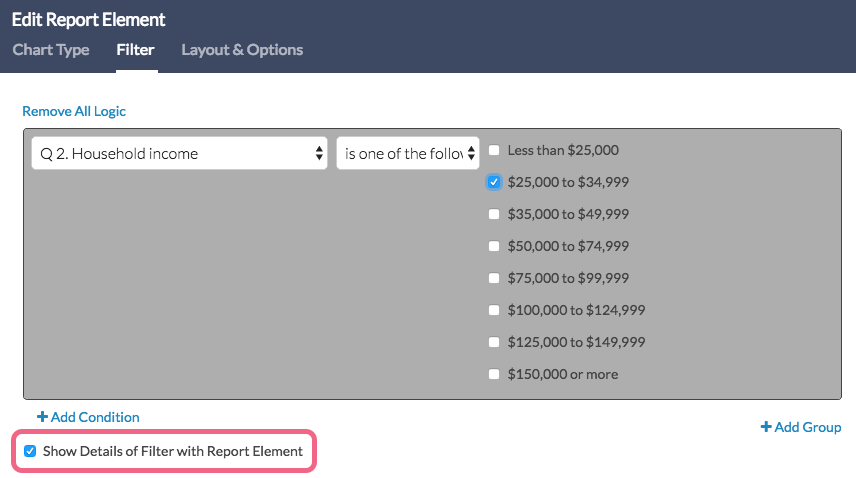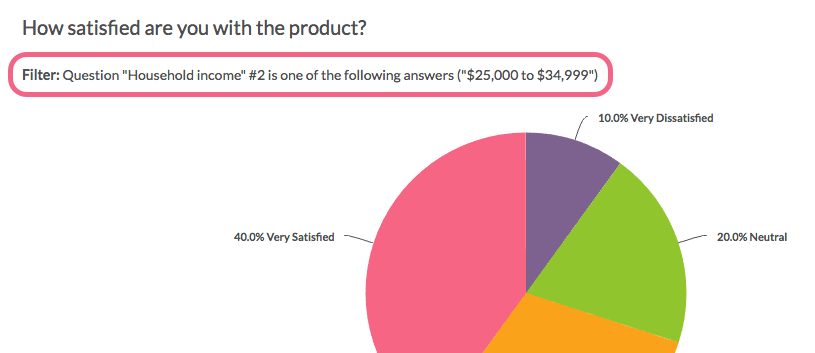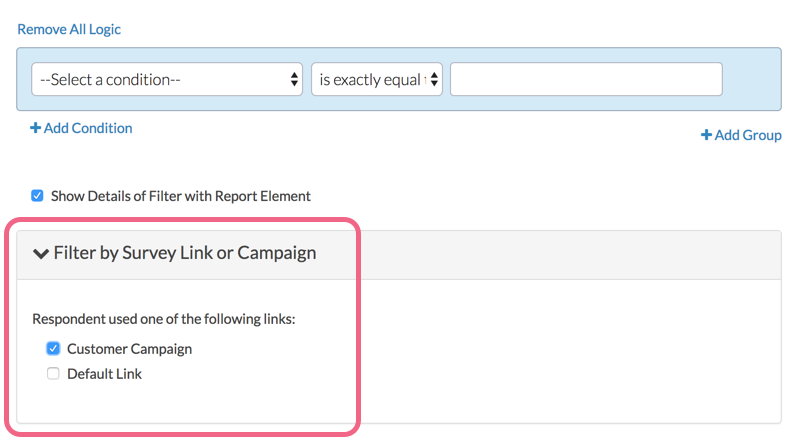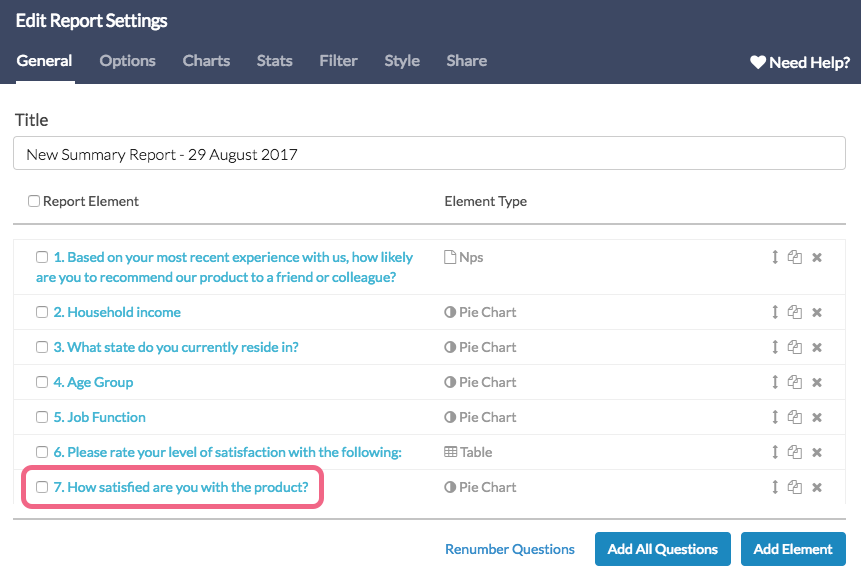In addition to filtering your entire report based on a condition, you now have the ability to apply a filter to a single report element within a Standard Report or a Legacy Summary Report.
Standard Report Setup
- To apply a filter rule to an individual Standard Report Element, click the Filter option associated with the element you wish to filter.
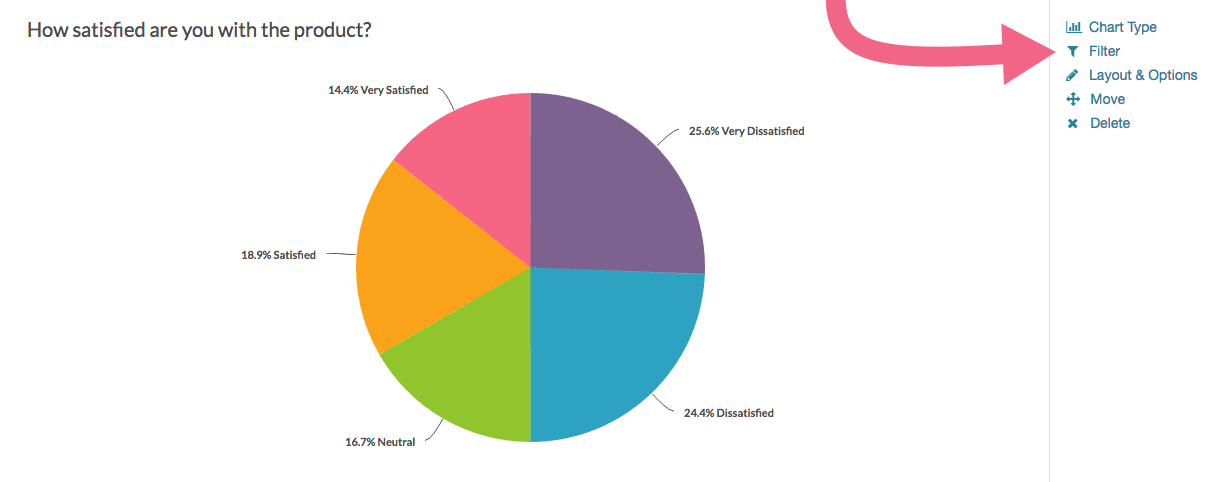
- Next, create your filter rule using the logic builder. Click Save when finished.
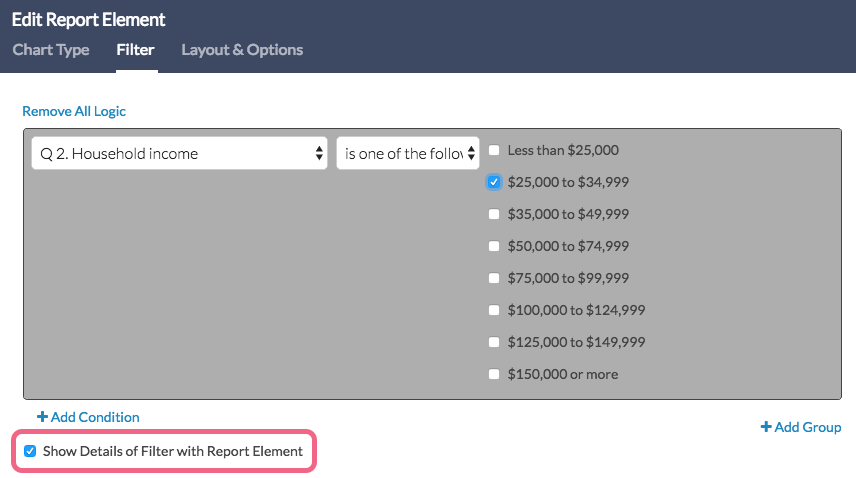
- If you wish to display the details of your filter condition in the body of the report, select the Show Details of Filter with Report Element checkbox below your condition(s). This will result in a filter description directly below the element title in the body of the report.
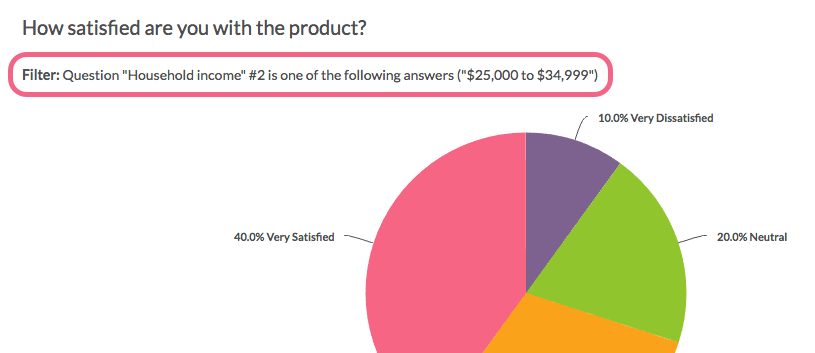
Filter by Campaign
If you are using multiple share methods to distribute your survey, you can now filter your individual report elements based on the share method.
- To filter a specific element based on the share method (Standard Report), click the Filter option associated with the element you wish to filter.
- Click to expand the Filter by Survey Link or Campaign section and choose the link/share method that you want to include in the question's dataset.
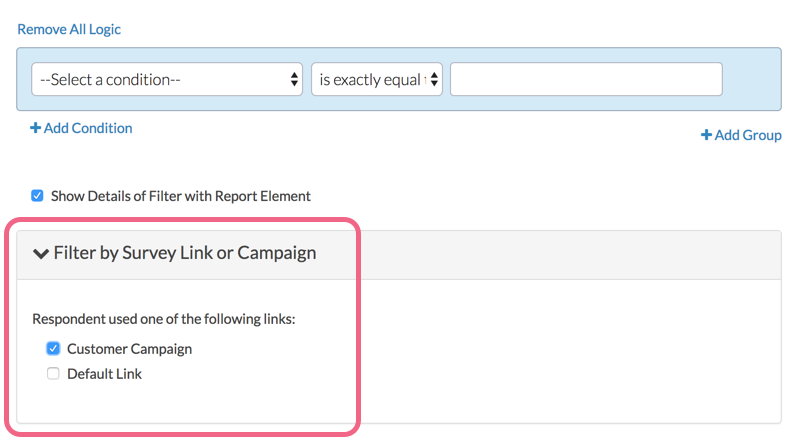
- Click Save to apply your filter.
Legacy Summary Report Setup
- To apply a filter rule to a specific Summary Report Element, click on Customize Report and click on the element title of the element that you wish to edit.
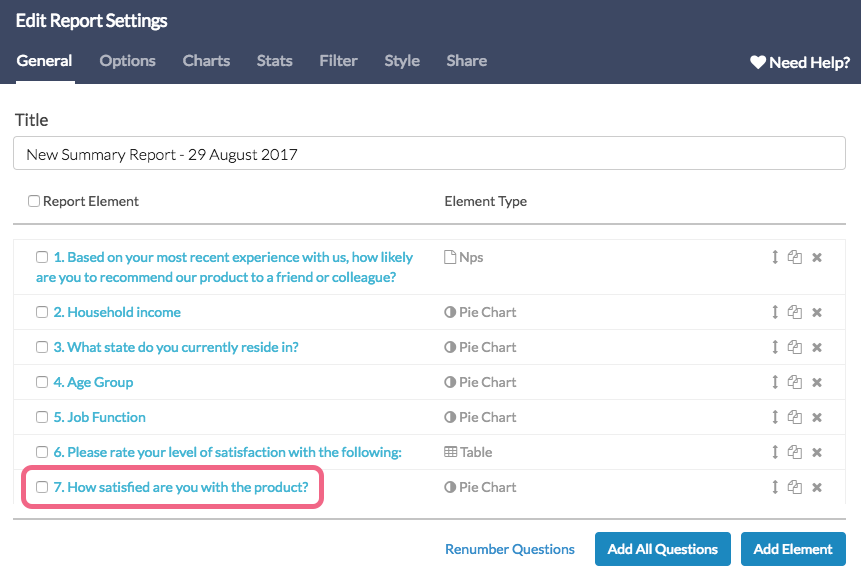
- Once the Edit Report Element page is open, scroll to the Report on responses matching these rules section and apply your filter condition. Learn more about filtering here.
Limitations
The ability to filter a specific report element is not available for Area Chart Elements.