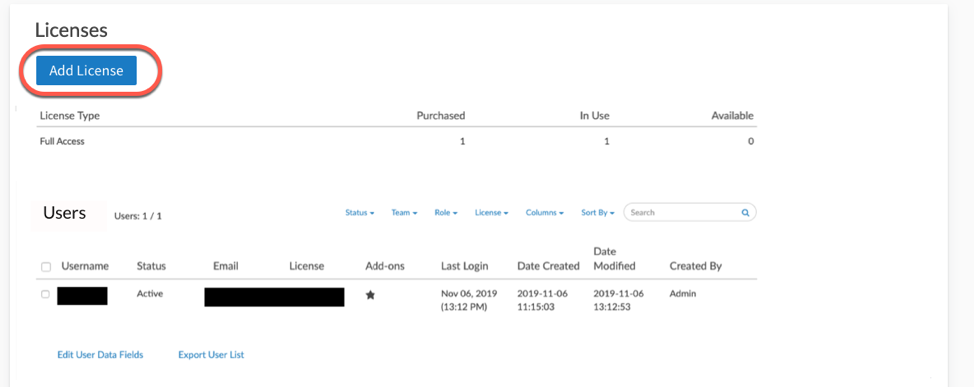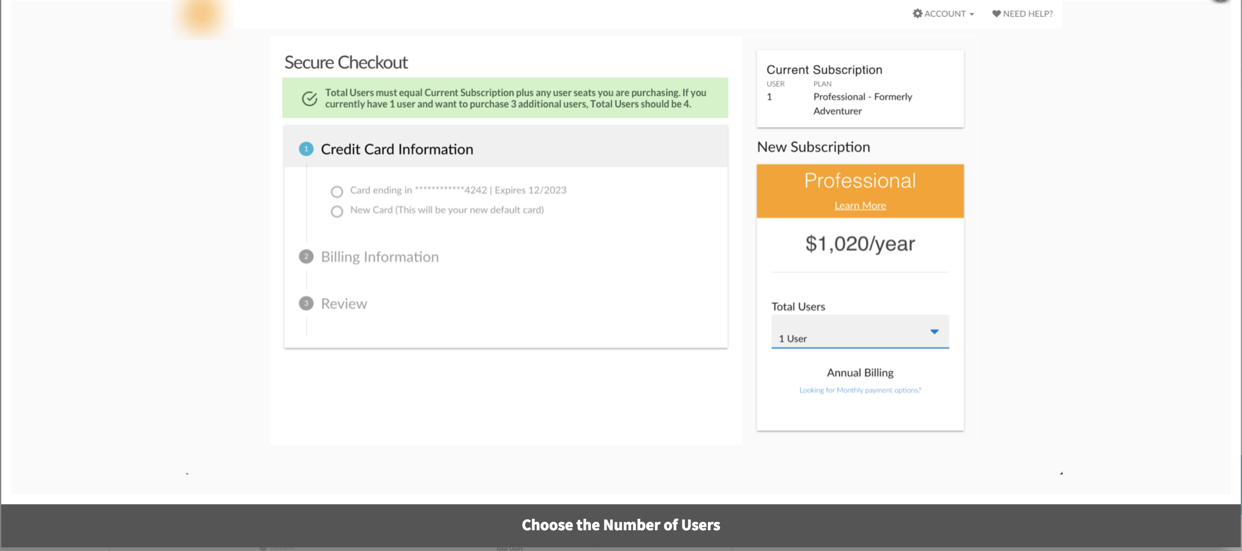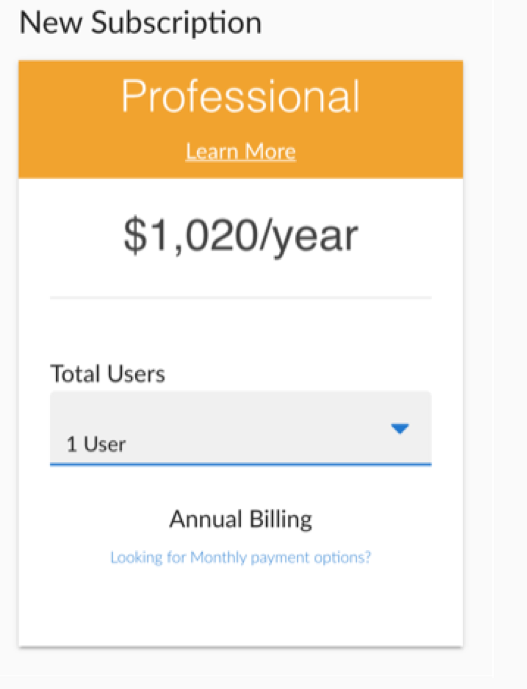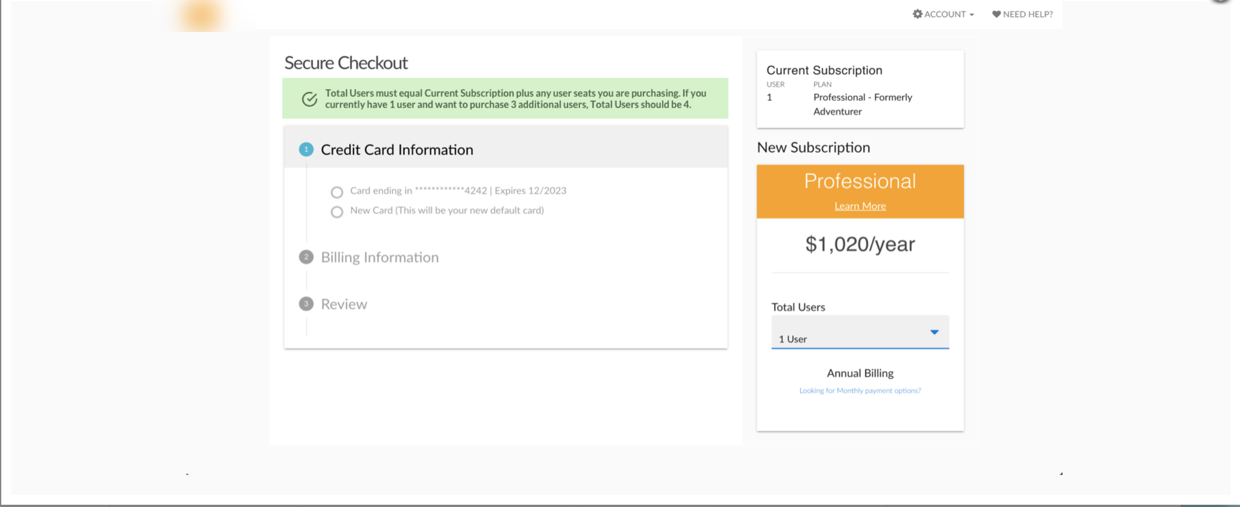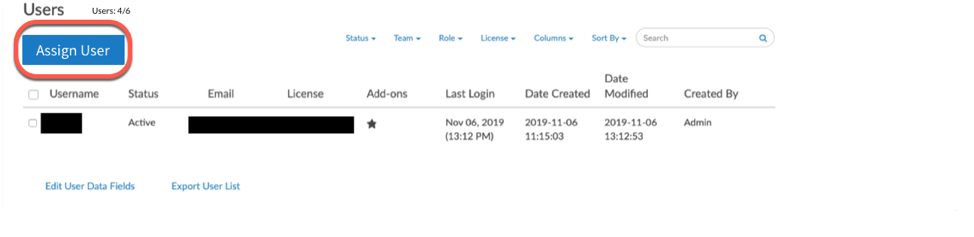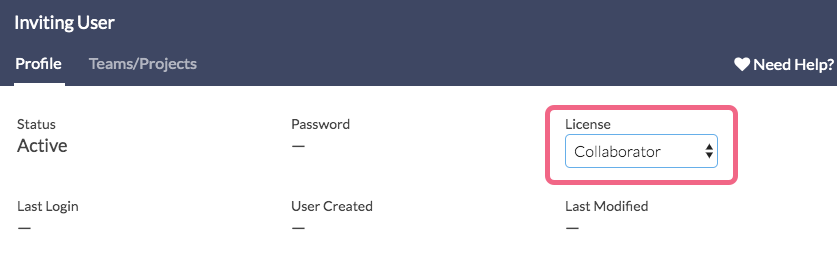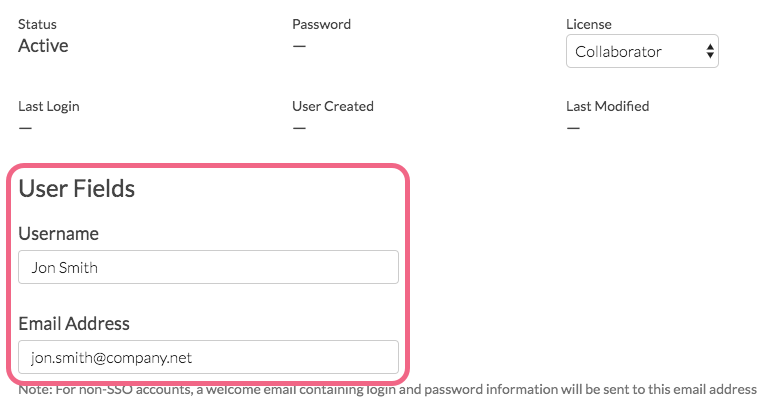Are you an Account Administrator on an Account Managed account? If so, click here to learn about adding users. If you are on an Alchemer | CE account, read on to learn how you can purchase additional users.
While Account Managed accounts are tailored for collaboration among a large number of users, users on other Alchemer accounts may only need to work with one or two other individuals.
For this reason, Alchemer provides the option to purchase additional users. After all, surveys are better with your friends!
Considerations
There are a few items to be aware of when adding users to your Individual Account:
- All users in your account will have the same plan and permissions (apart from the Account Administrator). This means that if you have a Collaborator plan, all users that you add to your account will also have Collaborator plans. If you need a more tailored multi-user solution, explore our Enterprise Packages.
- The individual user that purchases additional users will be set as the default administrator and be the only one with the ability to add or remove users.
- Additional users will be co-termed (i.e. billed for the remaining month(s) left on the administrator’s contract)
- Alchemer accounts with multiple users who wish to upgrade to the next plan type need to upgrade each user. For example, an account consisting of three Collaborator users can upgrade to an account with three Professional users.
Add License
If you are interested in adding multiple users to your Alchemer account, consider exploring Alchemer's Enterprise Packages which are best suited for organizations that need a tailored solution. If you still prefer to add users to your Alchemer account, follow the below steps.
- To add users to your Alchemer account, navigate to Account > User Management > Users.
- Once on the User page, click the Add License button to begin.
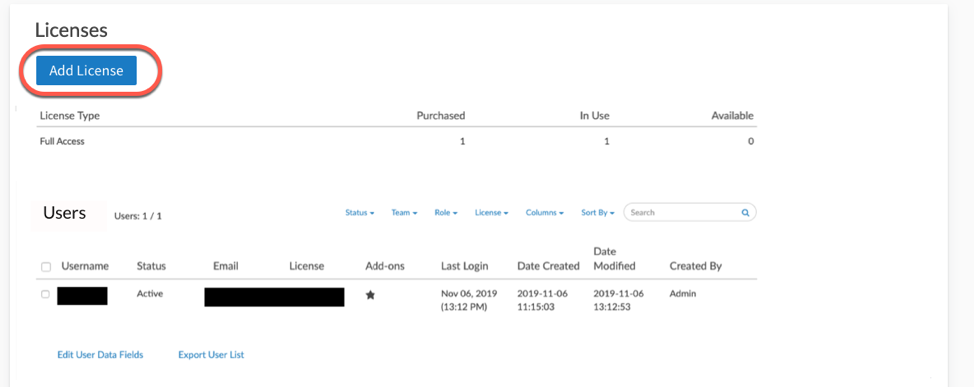
- This will bring you to the checkout screen:
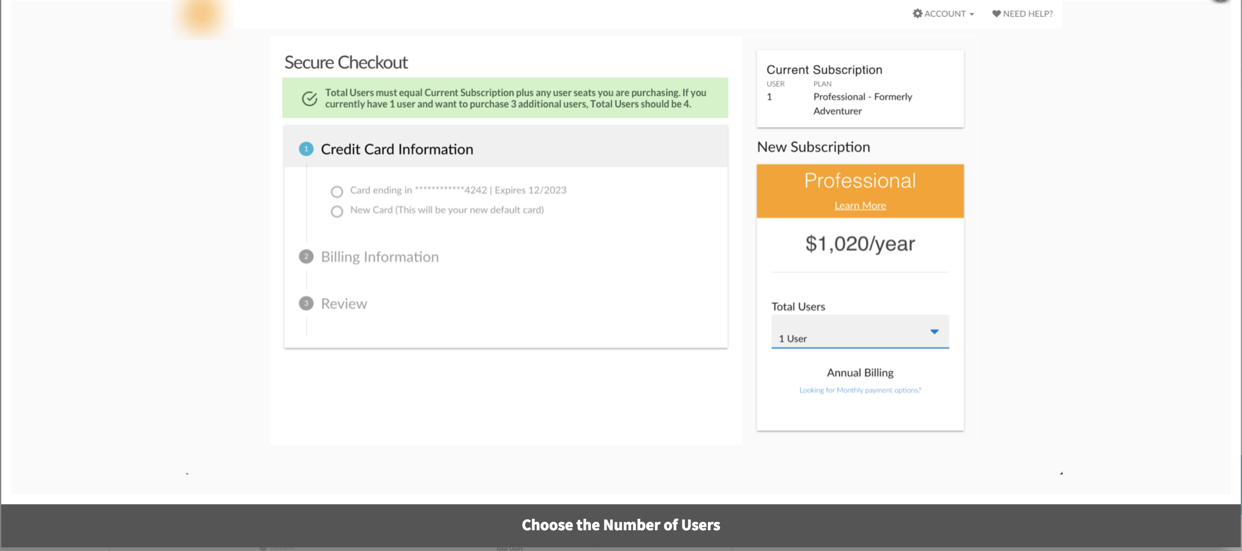
- Next, specify the number of new users that you want to purchase via the Total Users menu. The dropdown will need to include yourself in its total count.
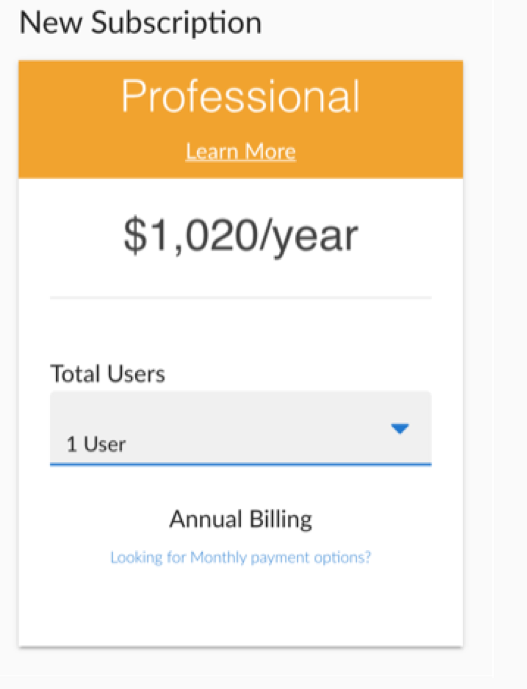 At the checkout page, the Total Users must equal Current Subscription plus any user seats you are purchasing. If you currently have 1 user and want to purchase 3 additional users, the Total Users should equal 4.
At the checkout page, the Total Users must equal Current Subscription plus any user seats you are purchasing. If you currently have 1 user and want to purchase 3 additional users, the Total Users should equal 4. - You will see the price listed annually. Please note that tax will be calculated (if applicable) and added to the subtotal to determine the Total amount.
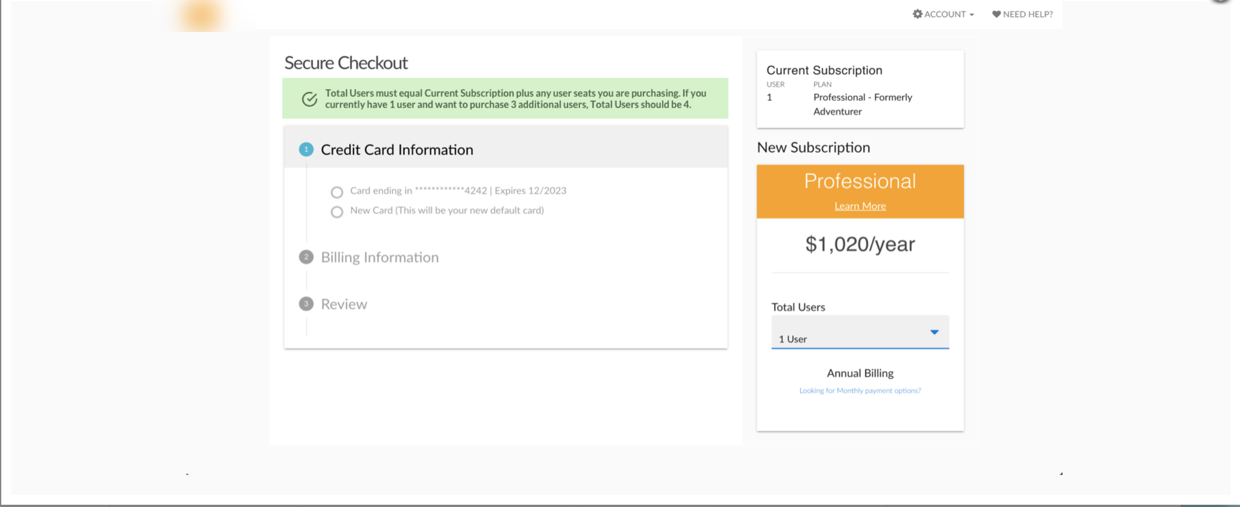
- Click Complete Your Order to complete the process. The card on file will be charged the Total amount.
Assign Users
Now that you have purchased additional users for your account, you can proceed to invite them to join the account via Assign User.
- Navigate to Account > User Management > Users . You will see a list of users currently added to your account (this will likely consist of just your user, unless you have already added users).
- Click the Assign User button (next to the button you will see how many of your available user seats are currently in use).
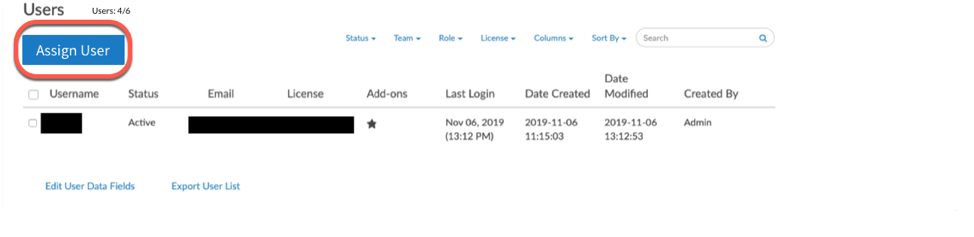
- First, make sure that you assign a license to your new user. Click the License menu and select your license. Remember, if you are a Collaborator user you can only select Collaborator licenses for your new users.
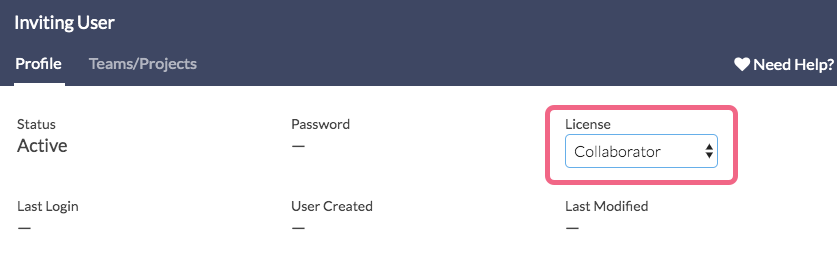
- Next, you will be prompted to provide the Username and Email Address (this is where the invitation is sent in addition to password resets, etc.) associated with the user you are inviting.
- The email address will be used by the user to log in to Alchemer.
- A password reset link will be sent to the email address - the user will be asked to create a customized password on first login.
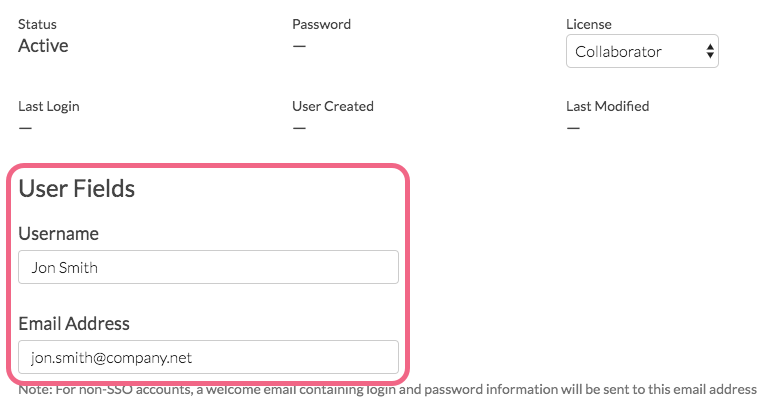
- Scroll down to Permissions to customize the following permissions for the user:
- Restrict the user's API Access.
- Restrict the user's ability to grant access to Alchemer Support.
- Set the user to only be able to use Private Domains.
- Next, click on the Team/Projects tab to assign your new user to a specific Team, if needed.
- Click Save User to finish configuring your new user. The invitation email will now be sent to the email address that you specified.
The invitation email will contain a password reset link. Once the user clicks on this link, they will be asked to create a customized password which they will use in conjunction with their email address to log in to Alchemer. Once logged in, the user has access to all surveys, responses, reports, etc. on the account.