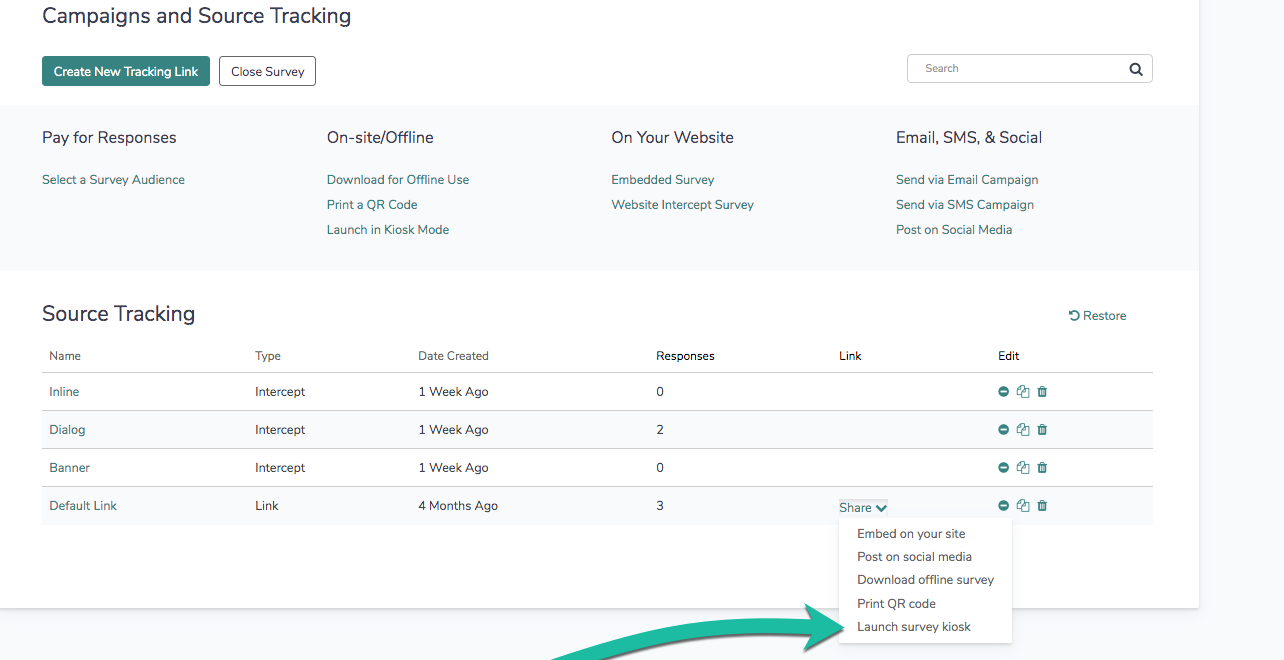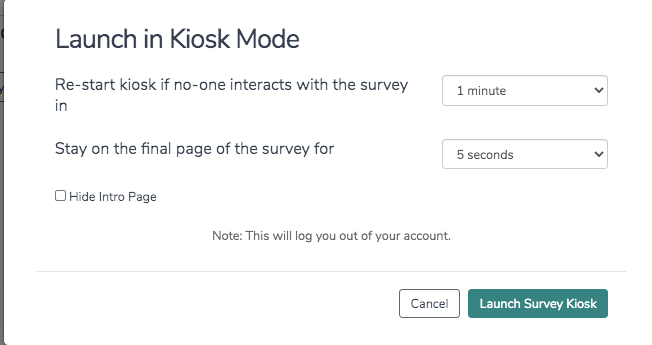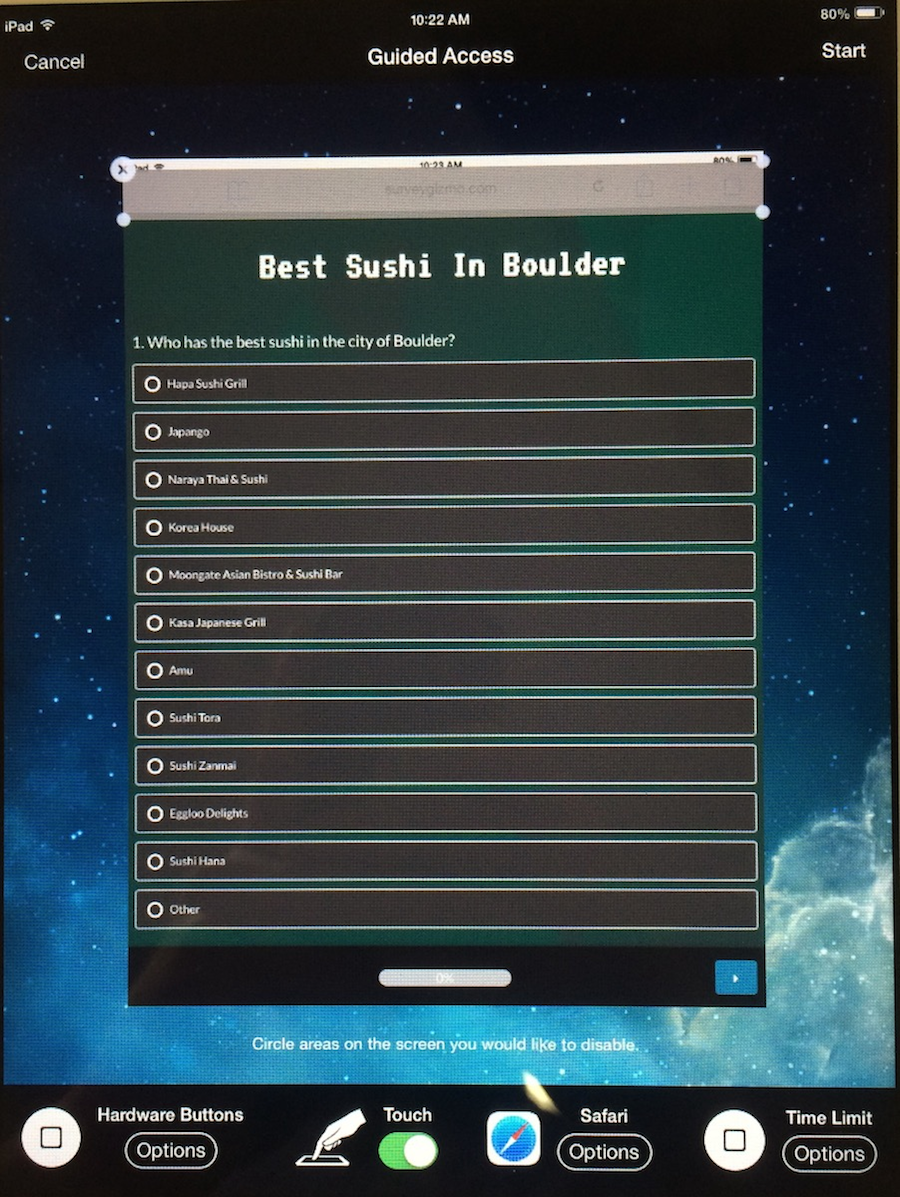The Kiosk Mode Link has features to help you interact with visitors at kiosks, displays, trade show exhibits and more.
- Reload surveys automatically - Every time a user reaches the end of a survey, you can set a time limit on the Thank You page to reload your survey in preparation for another response.
- Discard abandoned surveys - Users can also return to the beginning by clicking “Start a New Survey" in the progress bar at the top of the screen.
Please note, while the Offline Surveys have a kiosk mode, the functionality for offline surveys is not the same as the functionality documented in this tutorial. Check out our Offline Mode Tutorial for more info.
Launch Your Survey in Kiosk Mode
- Go to the Share tab and select Launch in Kiosk Mode or if you prefer to launch a specific link (other than the primary link), you can do so by clicking on the Share dropdown associated with that link and selecting Launch survey kiosk.
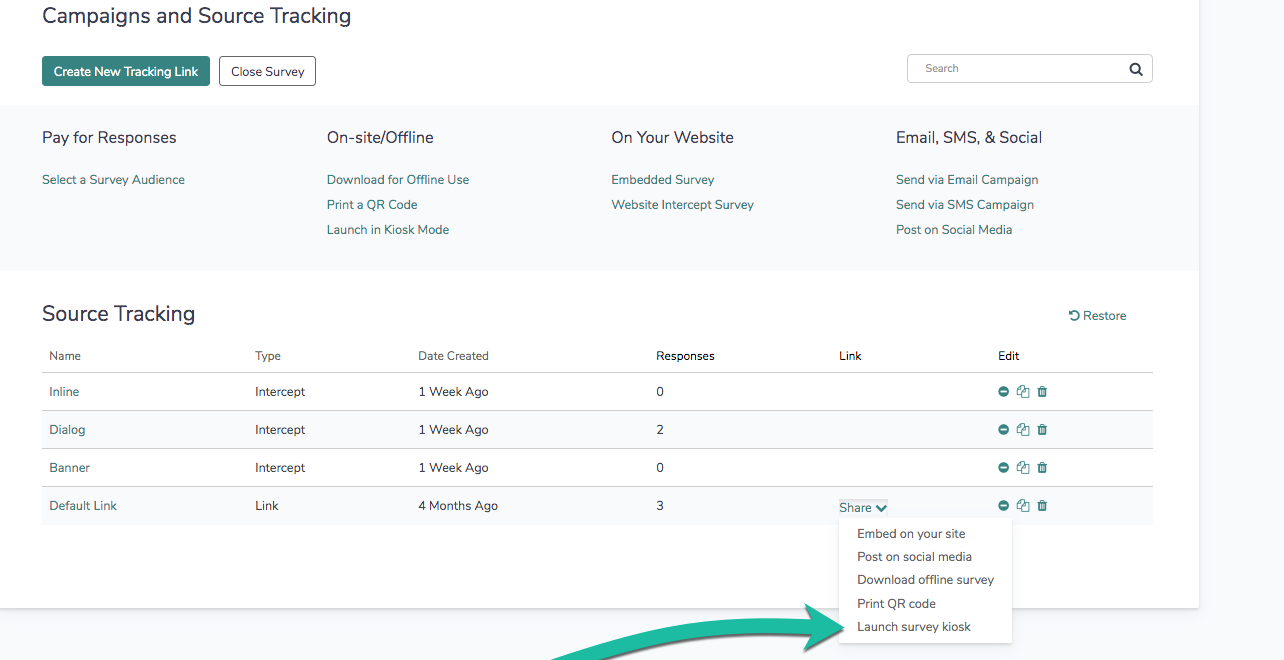
- Customize the length of time to pass before re-starting the kiosk if no one interacts with the survey (1, 5, 10, 15, or 20 minutes).
- Customize the length of time to stay on the final page of the survey (5, 10, 15, 20, 25, or 30 seconds).
- (Optional) You can also choose to hide the introductory landing page that says "Get Started" by selecting Hide Intro Page.
- Click the Launch Survey Kiosk button. This takes users into the survey to collect the first response.
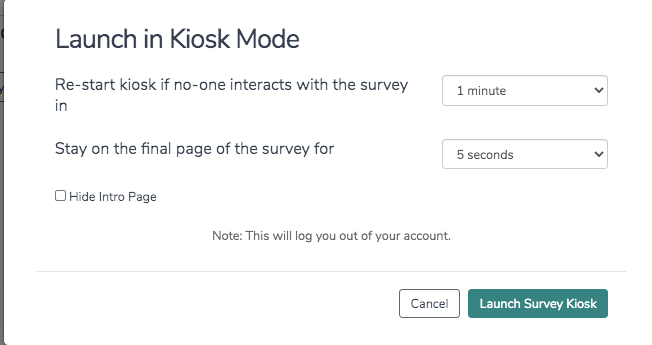
- (Optional) Once the survey has loaded, you can bookmark it in your mobile browser so that you can return to it later. You may also append this URL variable to the end of any survey link to enable Kiosk Mode:
?__output=kiosk.
Guided Access in iOS & Kiosk Mode
One frustrating element of fielding a survey using Kiosk Mode is that the survey respondent can easily derail their response by accidentally hitting the home or back buttons in the browser. Thankfully, when using an accessibility feature called Guided Access that is built into Apple's iOS 6 or higher, you can limit what buttons your respondents can interact with!
Compatibility
This feature works with these Apple devices running iOS 6 or higher.
- iPhone 3GS, 4/4S, 5/5S, 6 & 6+
- iPod touch 4th/5th generation
- iPad 2, iPad 3, iPad Air, iPad Air 2
- iPad Mini, iPad Mini Retina 1 & 2
Setup Guided Access on your iOS device
- Tap Settings > General > Accessibility > Guided Access, then flip the switch to On.
- Set the passcode used when Guided Access is enabled. This is the code you will use to disable Guided Access.
- Click your Home button and open up Safari, then navigate to your Kiosk Mode link.
- Triple-click your Home button to engage the Guided Access control screen.
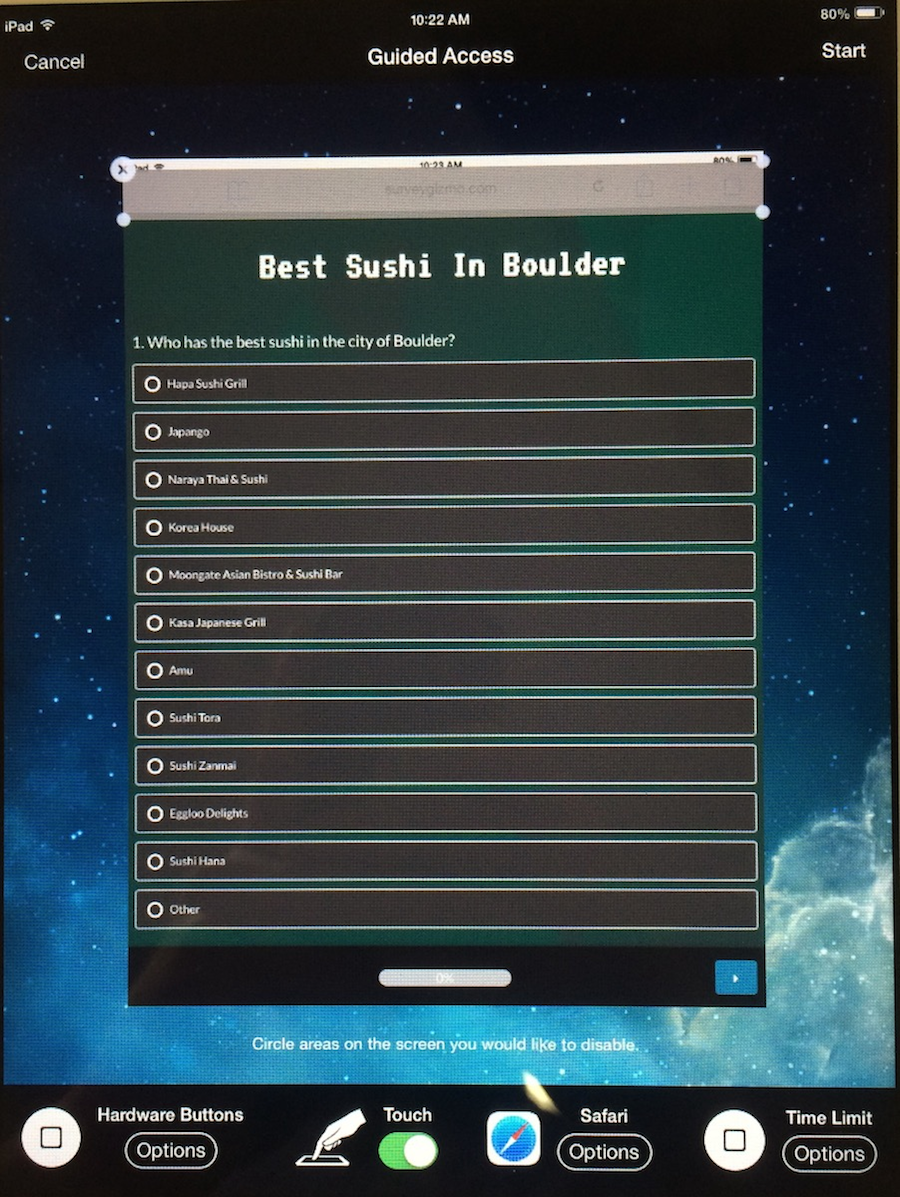
Using your finger, you can circle the area of the browser you don't want the respondent to interact with. Once you draw the area you want it to ignore, it will become a box with corners you can tap and drag to adjust the size (if it's not exactly what you wanted the first time). - Once you're ready to go, tap Start/Resume in the upper right corner. Guided Access is now enabled!
Your survey will now cycle as expected when using a Kiosk link and the respondents cannot accidentally exit the browser (or hit the back button if you disabled that area).
To Disable Guided Access
Triple-click the Home button again and you will be prompted to enter the passcode you set up earlier. You can always resume the Guided Access session again if you need to make a quick adjustment.