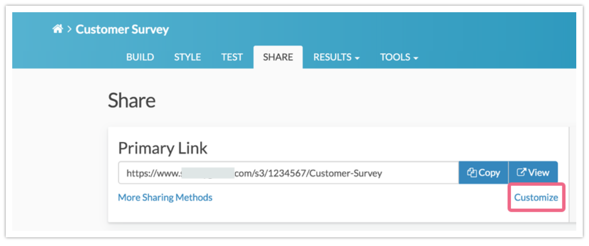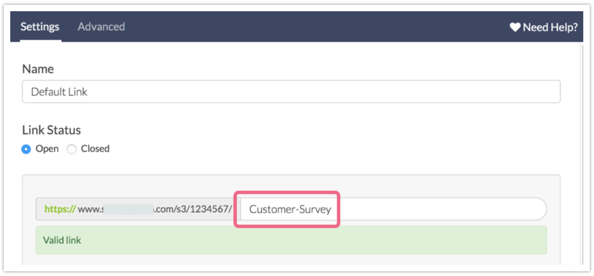We Have Improved Survey Security!
Effective February 22, 2018, all newly created surveys or newly created survey links, email campaigns, etc. will use secure links (https) by default. If you prefer to use non-secure links, edit the link in question and select the Normal (http) protocol.
For each project, a Primary Share Link is automatically generated that includes the survey ID and title. You can also customize and brand your links by clicking Customize for the Primary Share Link.
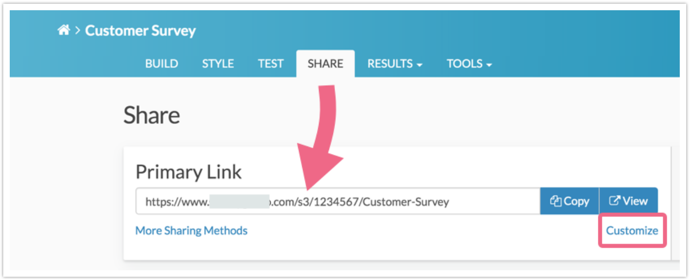
You can also edit any additional share links that you may have created. This if found on the lower half of the Share page under the Source Tracking section. Click on the link title to access the editing options.
![]()
Customize Your Link Slug
The slug, or last portion of your link, is created based on the survey title you entered when you created your survey. This can be easily customized on the Share tab.
- Click Customize under your Primary Link or Edit corresponding to each additional link found in the Source Tracking section.
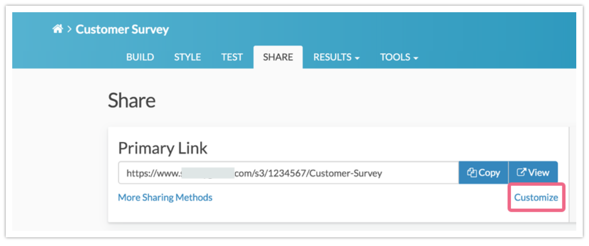
- In the panel that slides out you will see that the final portion of the link is editable. You can start by shortening this. The minimum you will need for a slug is a single character.
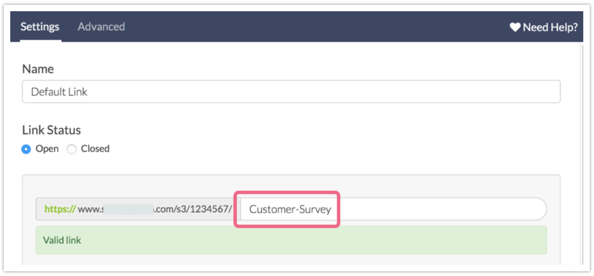
- Click Done and Save Link when you are finished customizing.
Link Slug Incompatible Characters
The following characters are not allowed within the link slug:
" < > # | [ ] { } ! ( ) ? & = % / ; : ' , @ _
In addition to the above characters, white space (single space, tab, etc.) is not allowed as part of the link slug.
Customize Your Link Sub-Type
Each Sub-Type offers a slightly different format. All of the options offer an additional level of branding. Private Domain links are the most completely branded URL. The parts of the URL in blue can be altered on a per link basis:
- Default: http://www.Example.com/s3/123456/iPhone-Example
- Branded Subdomain: http://acme.iPhone-Example.sgizmo.com/s3/
- Short URL: http://s.alchemer.com/s3/mysurveyname
- Private Domain: http://surveys.yourcompany.com/s3/iPhone-Example
The /s3/ portion of our survey links cannot be removed; this is the identifier that tells our infrastructure to look for a survey.
Subdomains are not compatible with the Force HTTPS Links in your account settings.
If you find that you cannot select your subdomain this is likely the cause.
To fix this up go to Account > Summary > Account Defaults in the top right of your dashboard and unselect the Force Secure (https) Links option and return to your share link to select your subdomain!
Other Link Customization Settings
Name: The internal name of the Web Link, so you can keep track of links (helpful if you have a large number of tracking links).
Open/Closed: Open links are ready to collect data. By default, a link is open the moment it is created. However, no one can find the link 'out in the wild' without the link being distributed. Closed links will display the Closed Message when the link is closed (and the survey remains open). If you wish to customize the date and time when the link will be open and accepting responses you can enter the date in time in 24 hour format. Be sure to specify the times in EST.
Secure: Choose between Normal (http://) and Secure (https://) links. Secure links are available when using a default link or if you have a secure private domain set up.
Best Practice Tip
When a survey is created, a default link will also be auto-generated. As we learned above, the default link can be customized in a number of ways. Remember, as soon as you make a change to a link the previous version of the link will no longer work.
For example, if you edit a default link (the link that is auto-generated when you created the survey) to use the private domain and then try to access the old link, you will be taken to the survey not found page.
Original Auto-Created Link:
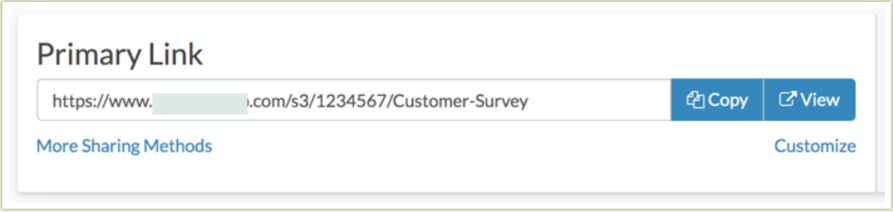
Edited Link:
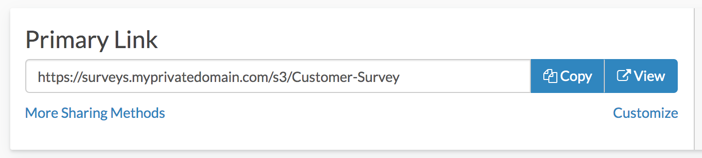
This is why we recommend creating a new link and then applying customizations. This way you won't have to worry about sharing a link that no longer works.
To create a new link, click the Create New Tracking Link button towards the bottom of the Share tab. Give your new link a name, and click Edit this link to apply your customizations.

This will create a new link with your private domain. This way if you shared your default link during testing it will continue to work along with your new private domain link.
![]()
Advanced
Quota: Set a maximum number of completed responses for the individual link. Once the quota is met, the Close Message is displayed.
Duplicate Cookie Protection: Set up cookie-based vote protection. This allows a single response per browser.
Link Open/Close Date: Define an open and close date/time for this link. Use the format of YYYY-MM-DD HH:MM:SS (24-hour time). These dates are based on Eastern Standard Time (EST).
URL Variables: Set static URL Variables to always be passed into the survey responses from this link. These URL variables will not be displayed in the query string and will remain hidden from the respondent.
Language: Set the language the survey will display for this link. The default setting of Auto will detect the language of the respondent's browser and display the survey in that language, if a translation is available in Text & Translations. You can also choose a specific language for the Web Link by selecting it from the dropdown.
Set Closed Message: Click this link to create a Closed message that will be displayed to respondents who try to access the link after the link is closed. If the status of the survey is changed to Closed, the message specified in Setup will override this Closed message.
Themes
You can override the default survey themes for an individual link. Check out our tutorial on Using a Different Survey Theme Per Share Link to learn more.