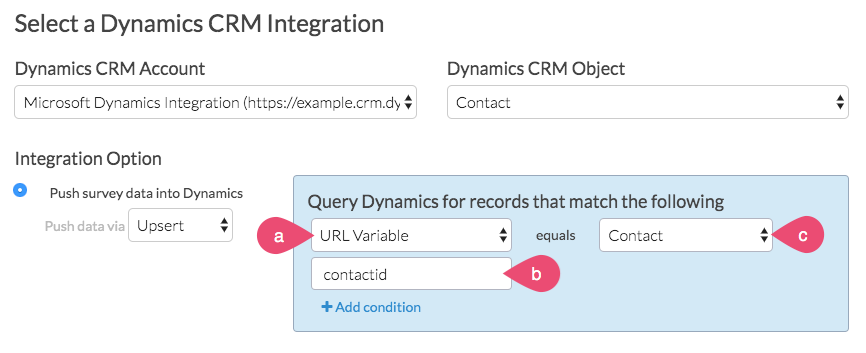Alchemer's integration with Microsoft Dynamics allows you to connect your surveys to your Microsoft Dynamics records and share information between the two services.
Within your surveys, the Microsoft Dynamics Action allows you to:
1. Create or update records in Microsoft Dynamics via Alchemer survey submissions using a push action. There are three push methods:
- Upsert - An upsert is a conditional action: update if a record exists, insert if it doesn't. Let's say that you are creating/updating contacts in Microsoft Dynamics. You chose to use the email address to look for a matching record in Dynamics. If a contact with a provided email address already exists, the existing contact record will be updated. If there is no match for an email address in Microsoft Dynamics, a new contact record will be created.
- Insert - Insert is the term used for creating a new record.
- Update - An update is an update of an existing record.
2. Pull information (Microsoft Dynamics records) into questions/fields within your Alchemer survey using a pull action.
Integration Setup
At this time, Alchemer can only integrate with Dynamics accounts that use the U.S. regional code. These accounts have ".crm." within the url.
The integration is unable to authenticate with any of the following regional codes:
- crm2 - South America (SAM)
- crm3 – Canada (CAN)
- crm4 - Europe, Middle East, Africa (EMEA)
- crm5 - Asia Pacific (APJ)
- crm6 – Oceania (OCE)
- crm7 – Japan (JPN)
- crm8 – India (IND)
- crm9 - Government Community Cloud (GCC)
- crm11 – Great Britain (GBR)
- crm12 – France (FRA)
- crm14 – South Africa (ZAF)
- crm15 - United Arab Emirates (UAE)
- crm16 – Germany (GER)
- crm17 – Switzerland (CHE)
- crm19 – Norway (NOR)
- crm20 – Singapore (SGP)
- crm21 – Korea (KOR)
Alchemer Account Administrator access is required to configure the Microsoft Dynamics integration within Alchemer.
- To get started connecting your Microsoft Dynamics account, in Alchemer on the left hand navigation menu go to Integrations > Data Connectors and locate the Microsoft Dynamics integration. Click the Configure button to get started.
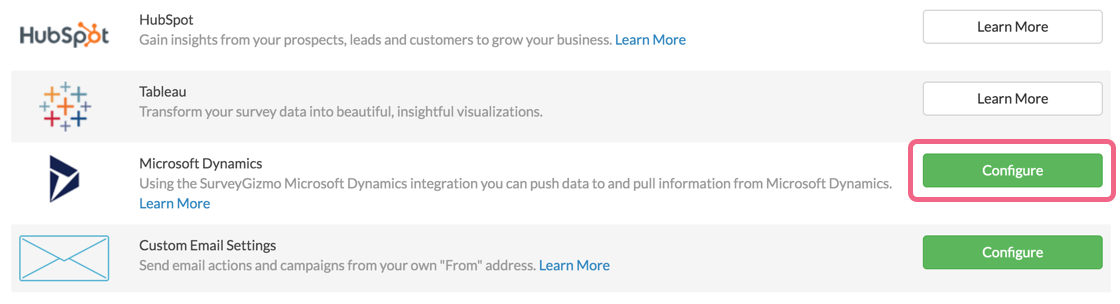
- On the Microsoft Dynamics Info screen, enter an Integration Name. This is an internal name to help you identify the integration later on (when adding the action to a survey).
- Next, provide the Organization ID - Host Name. The host name is typically the first portion of the URL when logged in to Microsoft Dynamics. For example:
https://example.crm.dynamics.comIf you are unsure of your host name, you may need to contact your Microsoft Dynamics administrator to confirm your host name.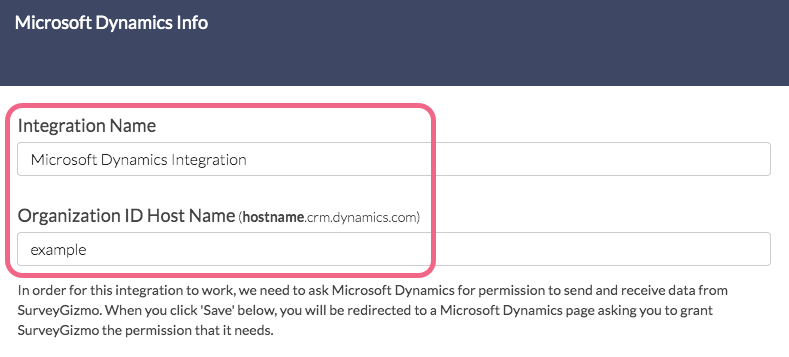
- After you input the name and host name, you will need to click Save in order to finish. This will prompt you to authenticate with your Microsoft Dynamics account. After authentication, you will be able to finish the Alchemer-side setup.
- You will be asked to Pick an account via the Microsoft sign in portal. You may need to sign in to your account, if you haven't already. If you are already signed in, click on the associated account.
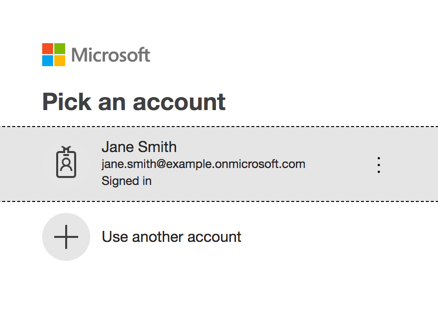
- After successful authentication, you will be returned to the Alchemer 3rd Party Integrations page. Here, you should see your Dynamics integration showing an Enabled status. Click Edit to configure one optional step of the integration setup.

- Now that your Microsoft Dynamics account has been authenticated and connected, Alchemer can fetch the objects in your Dynamics CRM. If you want to set a default object that will be used when creating new Microsoft Dynamics Actions (in surveys), click the Default Object dropdown menu and choose an object (Account, Contact, etc.). If no default object is specified, an object will need to be selected when setting up each action.
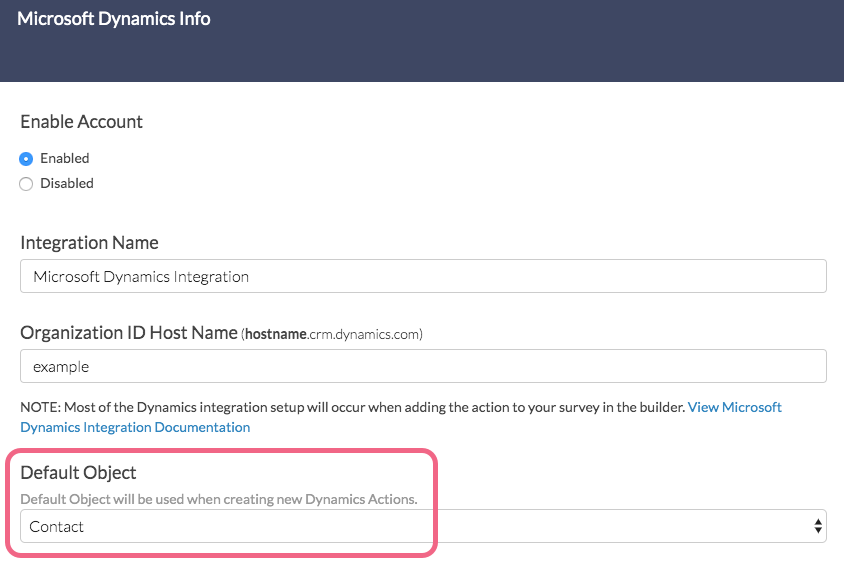
- Click Save to finish your Microsoft Dynamics Integration configuration.
Microsoft Dynamics Push Action
The push method for Alchemer's Microsoft Dynamics Action allows you to automate the creation and management of records (Contacts, Accounts, Leads, etc.) in your Microsoft Dynamics CRM. Use your Alchemer surveys to collect information and then sync it with your Dynamics account.
You can use the push method to:
- Upsert - If the provided record exists in Dynamics, the survey response will be used to update the existing record. If the record doesn't exist, a new record will be created. Depending on the object that you are referencing, certain fields may be required.
- Insert - Insert is the term used for creating a new record.
- Update - An update is an update of a record.
Microsoft Dynamics Action - Push Setup
Your push action must be on a page that follows any survey questions that will be sent to Dynamics. We recommend placing the push action on your survey's Thank You page.
- Create a survey and add any questions/fields that are necessary for you to push information to Microsoft Dynamics.
- Click the Action link on the page where you wish to place your action and locate the Microsoft Dynamics action within the Integrations section. Click the +Add button.
- Provide an Integration Title for your action (This is a title that is internal to you and your fellow Alchemer users; it should represent the purpose of the action.)
- Via the Dynamics CRM Account, select the integrated account that you want to use for this action. Accounts will be identified by the account label that you provided when connecting your Microsoft Dynamics and Alchemer accounts on the Integrations page.
- Next, use the Dynamics CRM Object dropdown menu to choose the Dynamics object that you want to push to. If you specified a default object during integration setup, you will see that object already selected here.
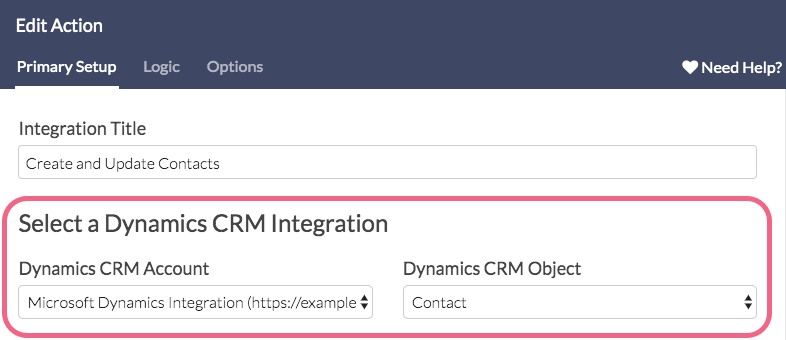
- Select Push survey data into Dynamics under the Integration Option section. Select the push method that you wish to use:
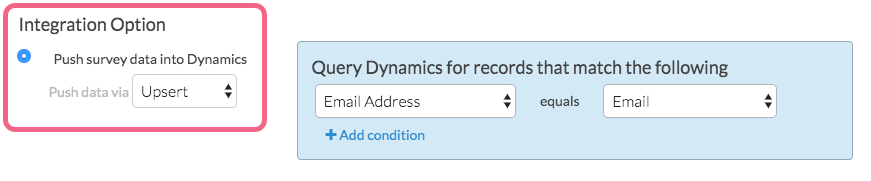
- Upsert - If the provided record exists in Dynamics, the survey response will be used to update the existing record. If the record doesn't exist, a new record will be created. Depending on the object that you are referencing, certain fields may be required.
- Insert - Insert is the term used for creating a new record.
- Update - An update is an update of an record.
- Upsert & Update methods only. For the Insert method, skip to step 8.
When upserting or updating records, in order to find an existing record, Alchemer and Dynamics will need to reference a unique identifier. For example, if you are upserting or updating a Contact record, you may want to use the contact's email address or the contact ID number as the identifier.
Use the dropdown under Query Dynamics for records that match the following to select the survey question/field that contains the respondent identifier, as well as the corresponding field in Dynamics where that identifier is stored.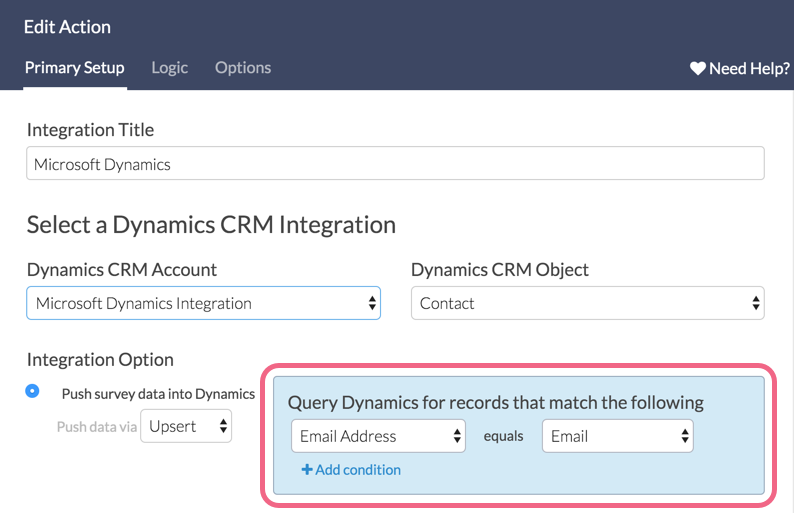 In the above example, we are asking for a respondent's email address in Alchemer. If that email is already associated with a Contact record in Dynamics (per our mapping in the Query Dynamics section), that contact will be updated. Otherwise, a new contact with that email address will be created in Dynamics.
In the above example, we are asking for a respondent's email address in Alchemer. If that email is already associated with a Contact record in Dynamics (per our mapping in the Query Dynamics section), that contact will be updated. Otherwise, a new contact with that email address will be created in Dynamics. - Next, use the Field Mapping section to map the rest of the fields that you wish to send as part of your push.
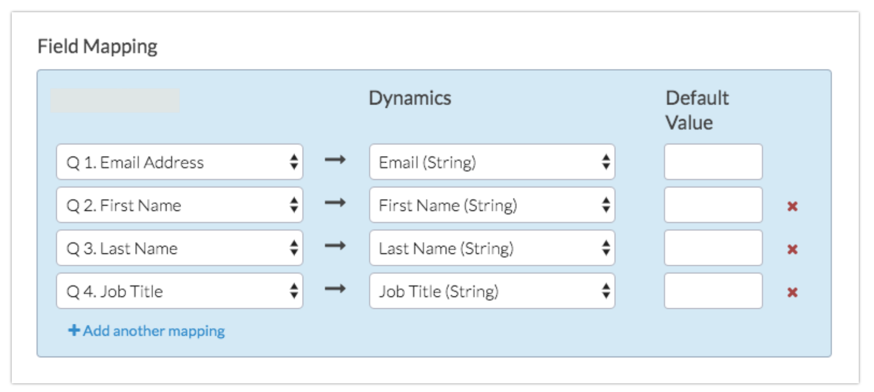
- In the left column, select the Alchemer question/field from which you want to send data.
- In the right column, select the corresponding Dynamics field that you want to send the question data to.
- Use the Default Value field to pass information to Dynamics in the event that the Alchemer field is blank. Merge codes are also supported in this field when paired with the Static Value option in the first dropdown menu.
- Use the Add another mapping link to add more field pairs as needed.
- Once you have finished mapping your fields, go to to the Logic tab if you wish to trigger your Dynamics push only under certain conditions. Make sure to Save Action when finished.
Microsoft Dynamics Pull Action
The pull method for Alchemer's Microsoft Dynamics Action allows you to use your Dynamics record details within your Alchemer surveys.
Microsoft Dynamics Action - Pull Setup
When pulling records from Dynamics into Alchemer, the survey will need to be able to identify the record whose information should be pulled in. This is done by providing a unique identifier for the record, for example an email address or Contact ID number for a Contact record.
Pull Action Placement Requirements:
- The pull action must be on a page that follows the field in the survey that contains the identifier.
- The pull action must also precede any fields that it will be populating. Pull actions can be on the same page as the fields they populate however they must come before/above those fields on the page.
- On a page that meets the above placement requirements, click the Action link and locate the Microsoft Dynamics action within the Integrations section. Click the +Add button.
- Provide an Integration Title for your action (This is a title that is internal to you and your fellow Alchemer users; it should represent the purpose of the action.)
- Via Dynamics CRM Account your integrations will be identified by the account label that you provided on the Integrations page when connecting your accounts. Select one.
- Using the Dynamics CRM Object dropdown menu, choose the Dynamics object you wish to pull from.
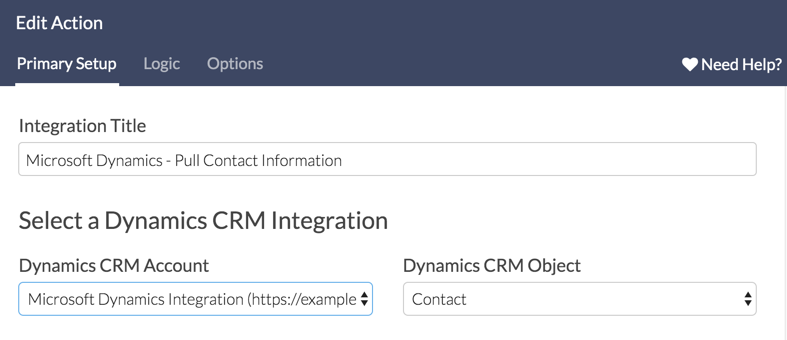
- Choose Pull data from Dynamics under the Integration Option section.
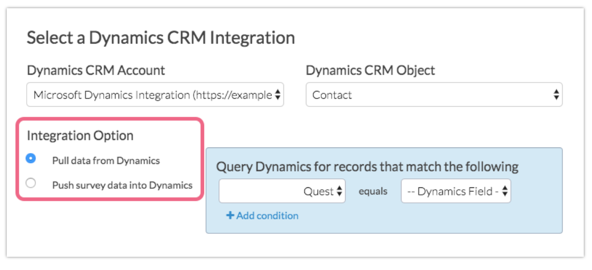
- A unique identifier is required to reference an existing record in Dynamics. Use the dropdowns under the Query Dynamics for records that match the following section to select the survey question/field that captures the respondent's unique identifier as well as the corresponding Dynamics field that stores that identifier (in Microsoft Dynamics). This field must be on a page that precedes the pull action you are setting up.
For example, if you want to pull in a Contact record you may want to use the email address that the contact enters into a survey question and compare that to the email field in your Dynamics contacts. If there is a match, that contact's information would be pulled into the survey.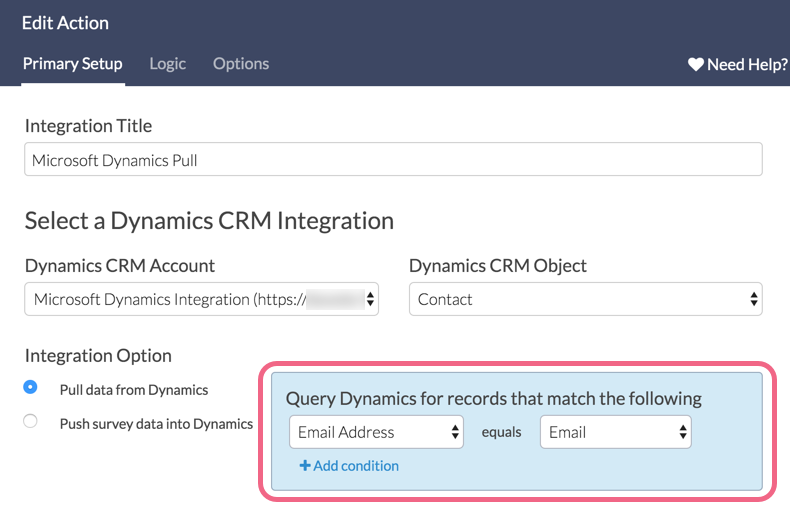
- Next, map your Dynamics fields to your Alchemer fields under the Map Fields section.
- In the left column, select the Alchemer question/field that you want to populate.
- In the right column, select the corresponding Dynamics Field from which you want to pull data.
- Use the Default Value field to pass a default value into Alchemer in the event that the field is blank for that record in Dynamics. Merge codes are also supported in this field when paired with the Static Value option in the first dropdown menu.
- Use the Add another mapping link to add more field pairs as needed.
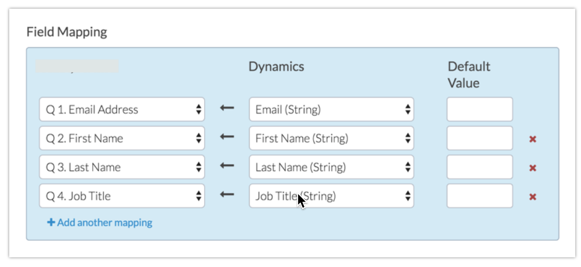
- Once you have finished mapping your fields, you can optionally apply conditions for triggering your Dynamics push on the Logic tab. Make sure to Save Action when finished.
Example: Upsert Contact Using ID
If you wish to handle both the update of existing Dynamics records, as well as, the creation of new Dynamics records all at once, the Upsert is the option for you.
Behind the scenes, the action will check for an ID (or other unique identifier you specify).
- If an ID is present, the action will push updated information to the Microsoft Dynamics record with the matching ID/unique identifier.
- If there is no ID/unique identifier present, the action will create a new record in Dynamics and send the details as part of the new record.
Push Action Setup (Upsert)
- Create a survey and add the questions/fields that you wish to send to Dynamics. As an example, let's imagine we're working with the Contact object in Dynamics.
- Add your Microsoft Dynamics Push Action on a page that follows the fields in your survey that you plan to send to Salesforce.
- Customize your Integration Title (this is internal and not visible to respondents). Select the Dynamics CRM Account and Dynamics CRM Object you wish to push to.
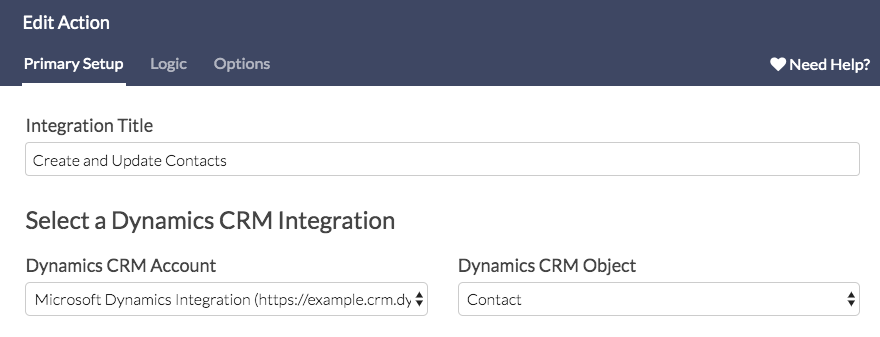 In our example, we will push to the Contact object as we are updating the contact information for our existing contact records and creating new records.
In our example, we will push to the Contact object as we are updating the contact information for our existing contact records and creating new records. - Select Push survey data into Dynamics and then select Upsert from the Integration Option dropdown menu.
- Your next step is to query Dynamics for records according to certain matching conditions. A query is the part of every Microsoft Dynamics Pull action that tells Dynamics which record to use.
To customize the query you wish to use to identify records to update, identify the Alchemer Question that contains the data you wish to match to the specified Dynamics Field. - In the case of our example, we will identify which field in Alchemer contains the Contact ID. A common example of a query is to pull the ID that is sent as a URL variable in the survey link. This is set up below.
- We selected URL Variable in the Alchemer Question dropdown menu
- We entered the URL variable name "contactid"
- We then selected the Dynamics Field that it should match.
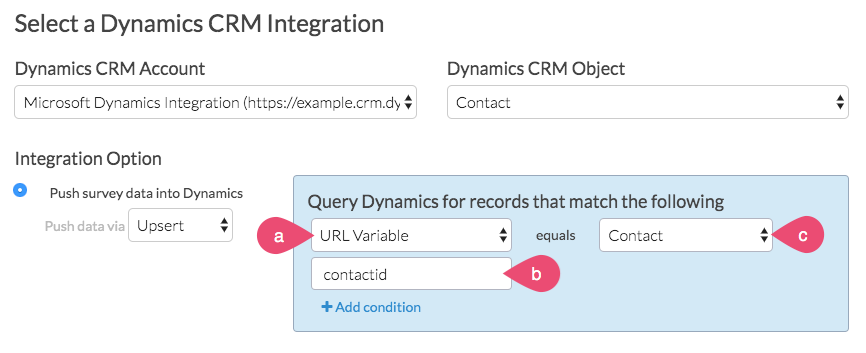
- From here all you need to do is map the fields you wish to send to Salesforce.
- To do so, scroll to the Fields Mapping section and map each Alchemer question in the survey to the corresponding Dynamics field you wish to push to.
- To add another field to map click Add another mapping.
- The Default Value field is optional. If you wish to send something other than a blank when there is no matching contact record, you can enter a value in the Default Value field.
- Finally, make sure to double-check the placement of your Microsoft Dynamics Push Action in relation to the fields that are being sent to Dynamics.
- Salesforce Push Actions must be on a page that follows the fields in your survey that you plan to send to Dynamics.
- If you added your action on the same page as the fields you are sending be sure to move it to a later page.
FAQ & Troubleshooting
I am unable to authenticate my Dynamics account when configuring the integration.
If you see a Unable to authenticate given Dynamics365 ID error while attempting to connect your Alchemer and Microsoft Dynamics accounts, it is likely because you are logged into multiple Microsoft accounts at the same time and Alchemer cannot determine which Microsoft account it should connect to.
The best option to work around this is to log out of the Microsoft account that you do not wish to connect to and try again.
Are Actions not pushing/pulling data successfully?
As a first troubleshooting step, record a Response for your Dynamics action. Next, go to that response under Results > Individual Responses. Click on the response and access the Action Log tab. The Action Log can provide clues to help you diagnose the problem.
For example, you may be trying to create a record and not providing information for a required field in Microsoft Dynamics.
How do I find a record ID in Microsoft Dynamics?
The unique ID of a record in Dynamics is available via the URL. Access the record in question and the record's id will typically be the last portion of the URL. For example, in a Contact record, we see a query string of contact&id= followed by an alpha-numeric value.

Can I configure multiple Microsoft Dynamics integrations within Alchemer?
Yes, if you have multiple Dynamics instances, you may configure an integration with each of those instances. This can be helpful when testing the integration between Alchemer and test Dynamics instance.
Limitations
The Microsoft Dynamics integration can be used to populate the following types:
- Single line of text (string)
- including Textbox Question Type and Essay Question Type
- Floating Point Number / Integer
- Whole Number
- Date and Time Fields
The integration does not support the following:
- Option Sets
- Multi-select questions
- Multiple lines of text (Textbox List Question Type or Textbox Grid Question Type)
- Lookup
- Decimal Number
- Currency
- Two Options
- Images
- Files
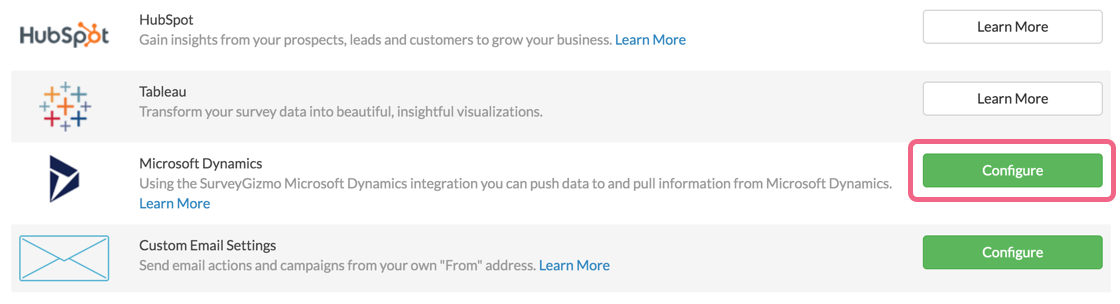
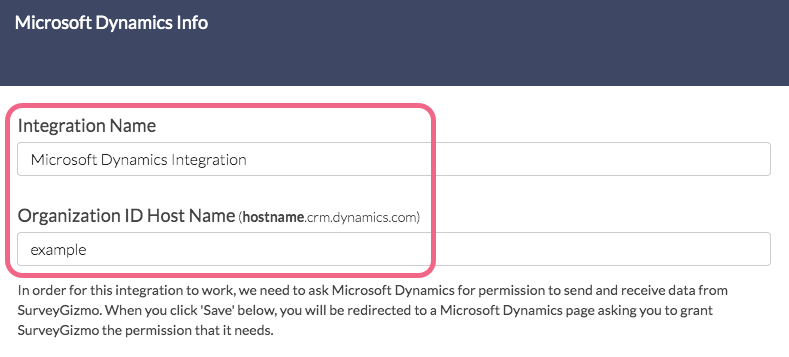
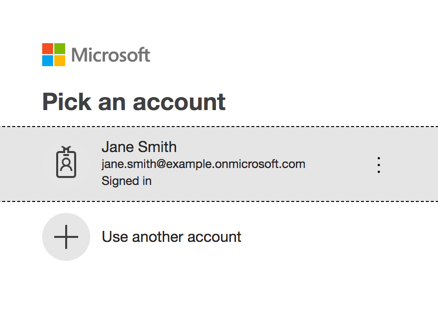

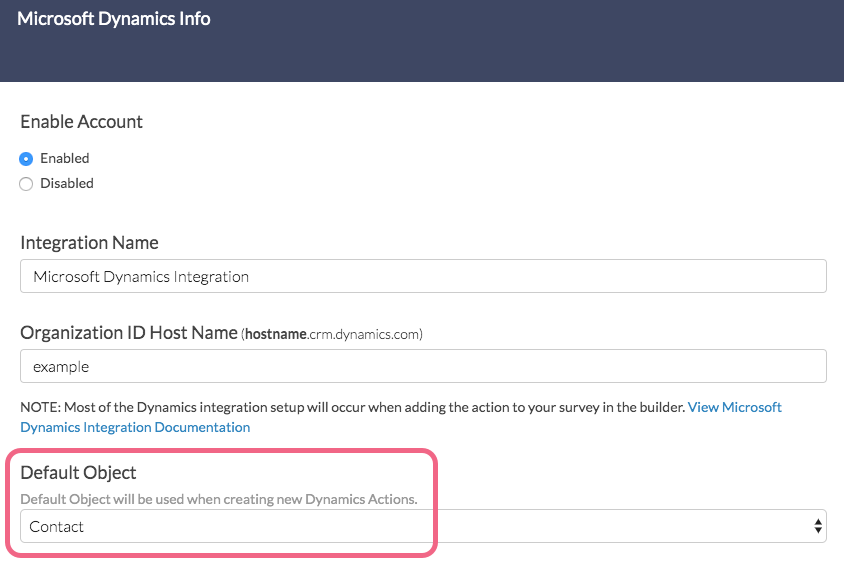
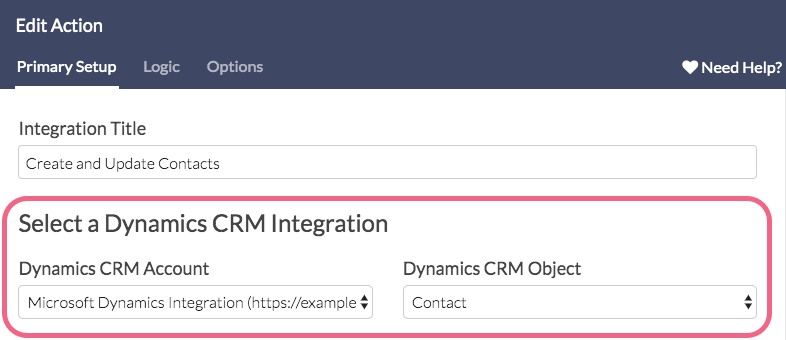
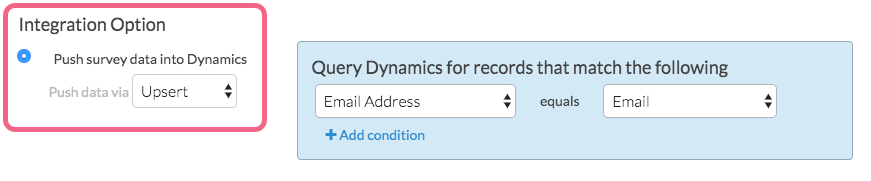
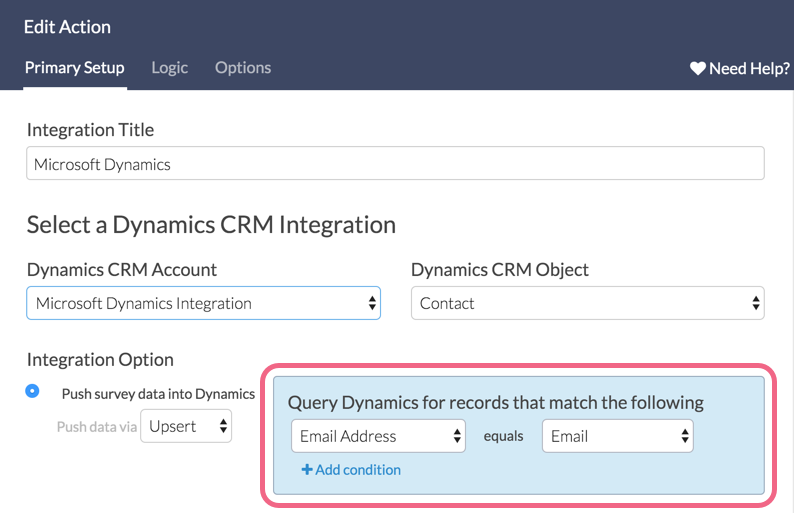 In the above example, we are asking for a respondent's email address in Alchemer. If that email is already associated with a Contact record in Dynamics (per our mapping in the Query Dynamics section), that contact will be updated. Otherwise, a new contact with that email address will be created in Dynamics.
In the above example, we are asking for a respondent's email address in Alchemer. If that email is already associated with a Contact record in Dynamics (per our mapping in the Query Dynamics section), that contact will be updated. Otherwise, a new contact with that email address will be created in Dynamics.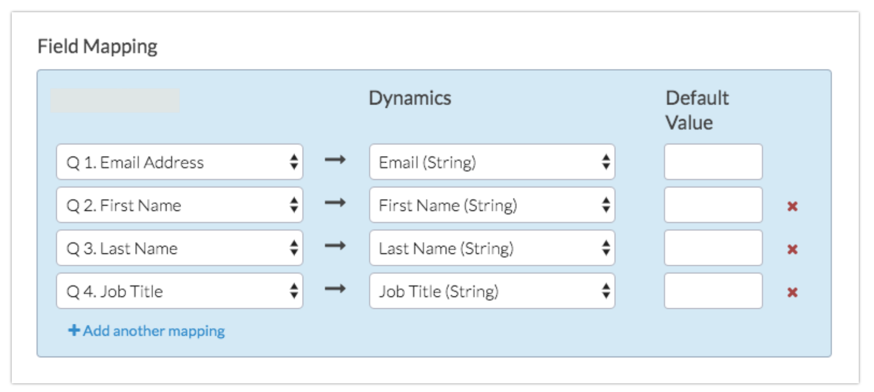
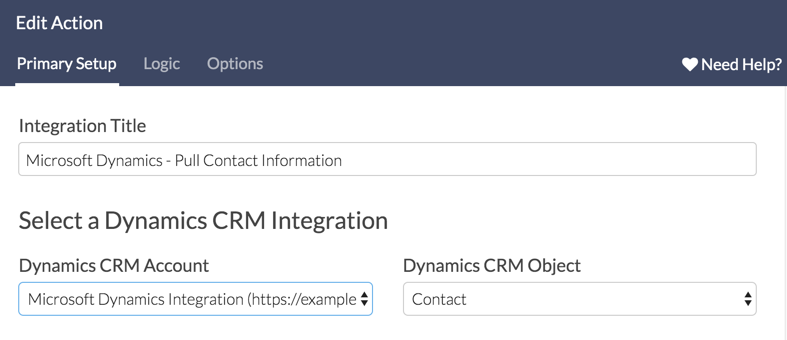
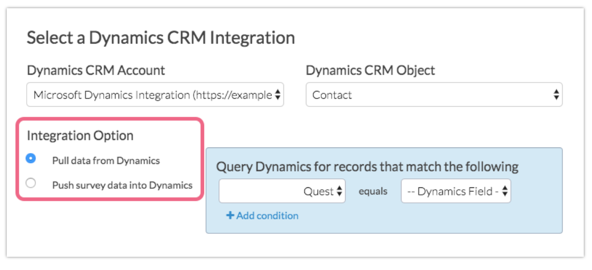
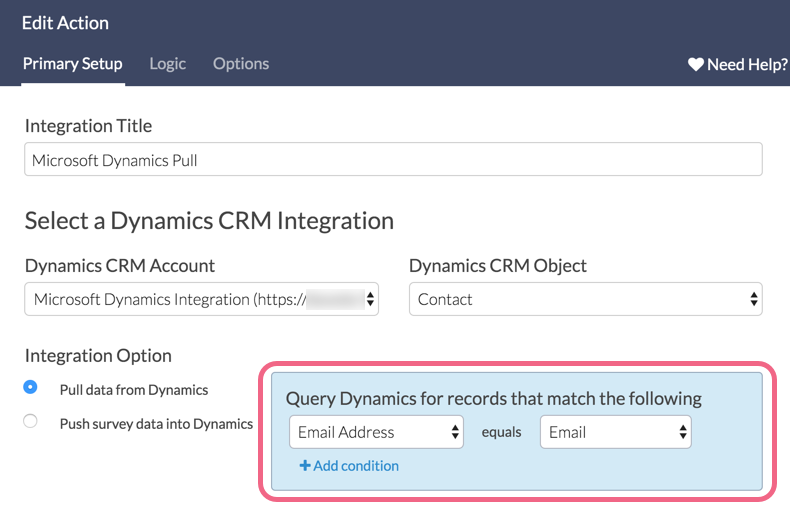
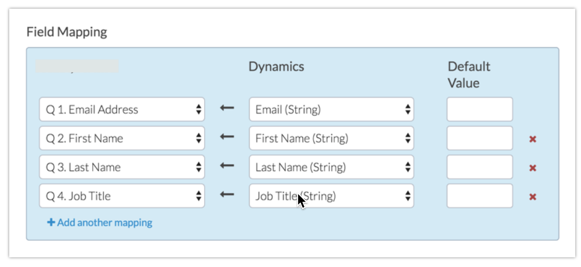
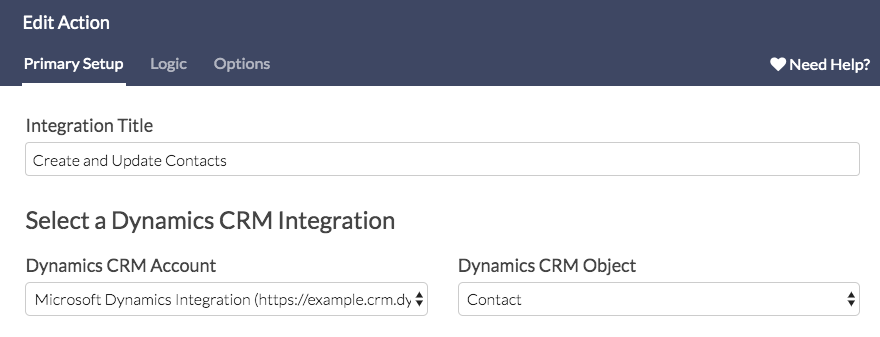 In our example, we will push to the Contact object as we are updating the contact information for our existing contact records and creating new records.
In our example, we will push to the Contact object as we are updating the contact information for our existing contact records and creating new records.