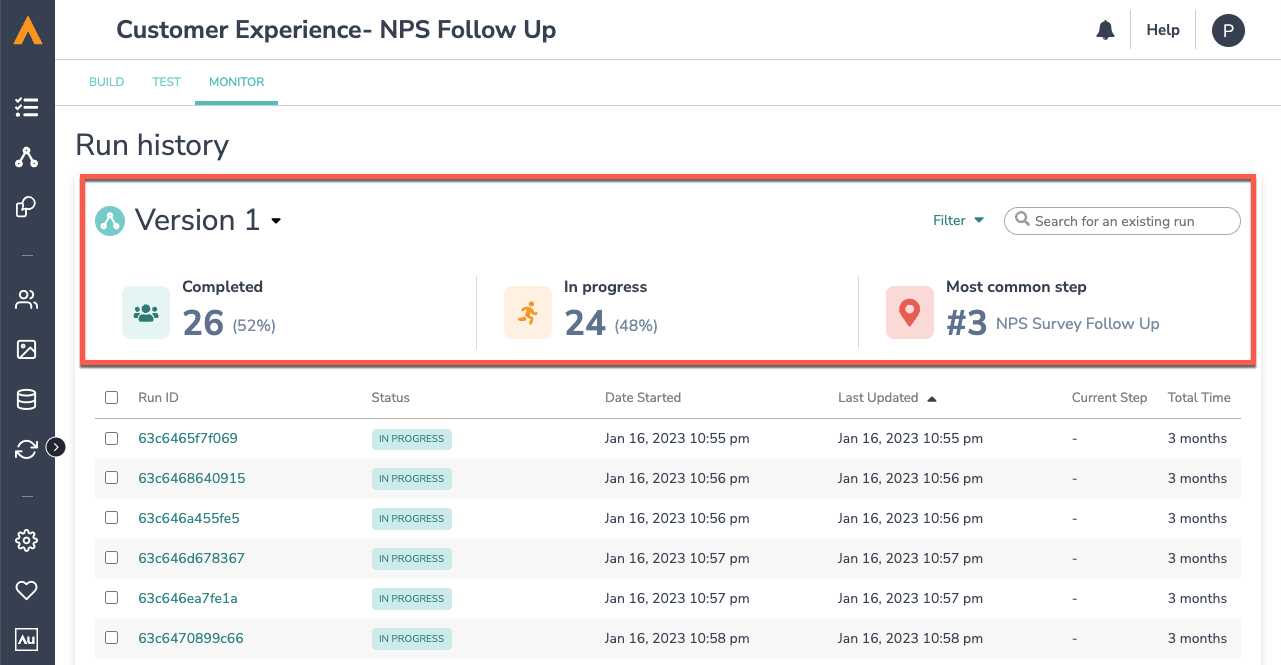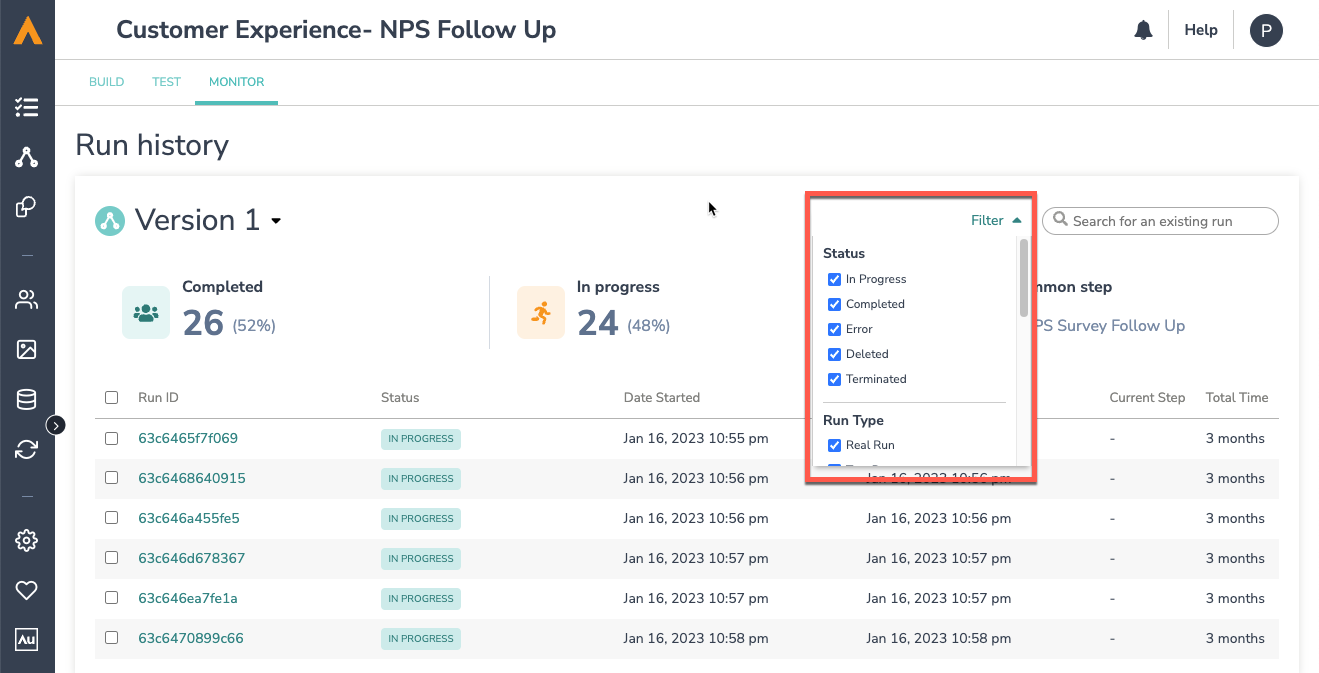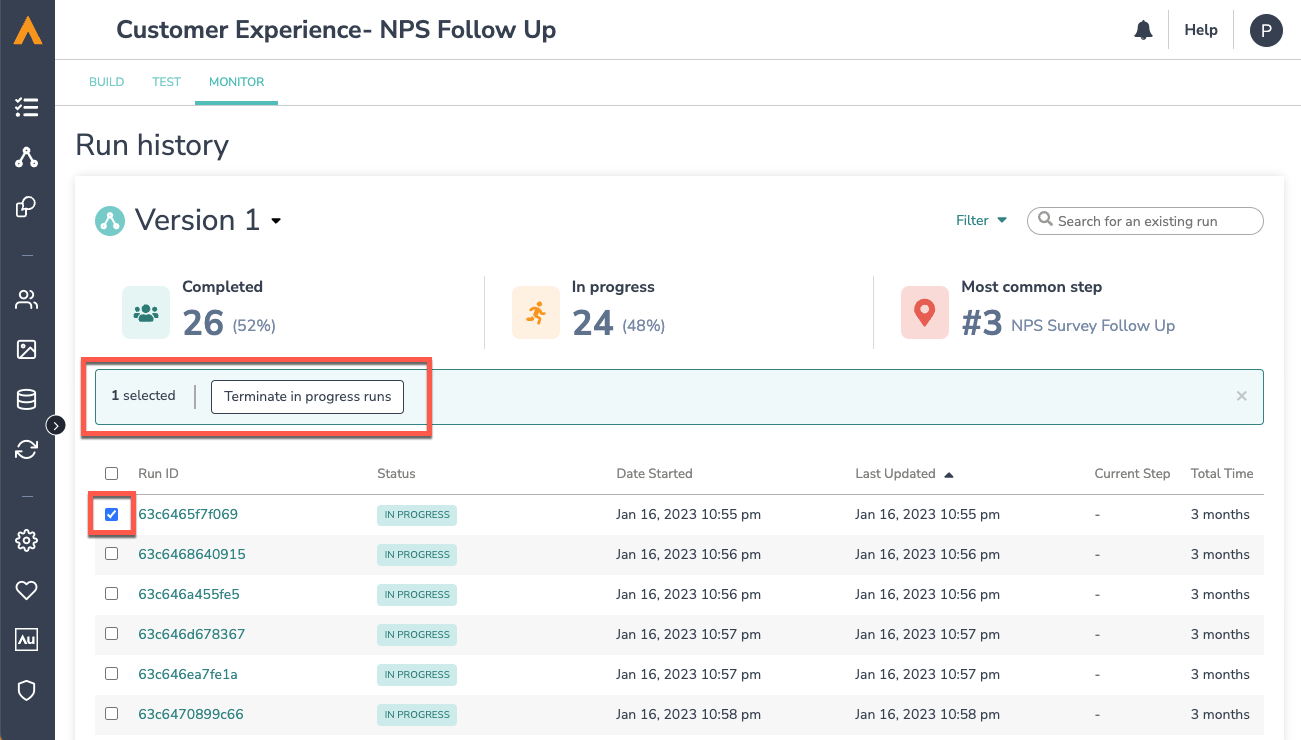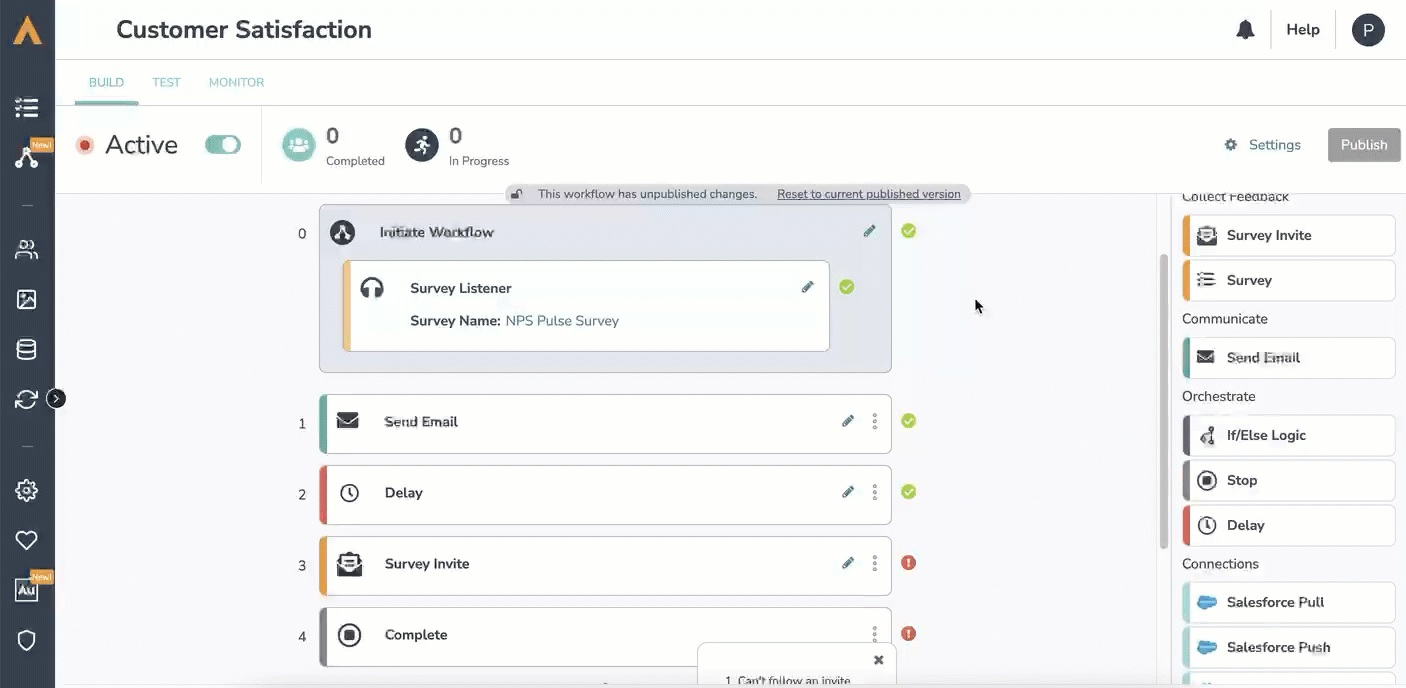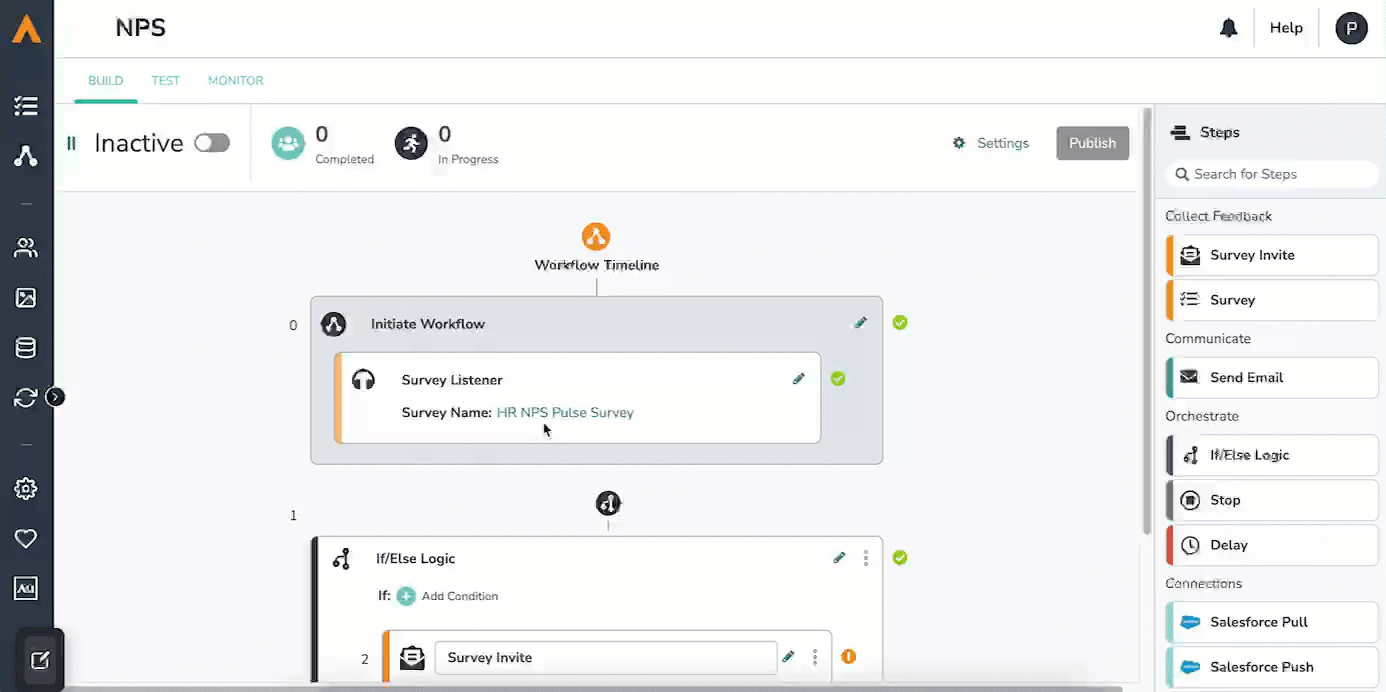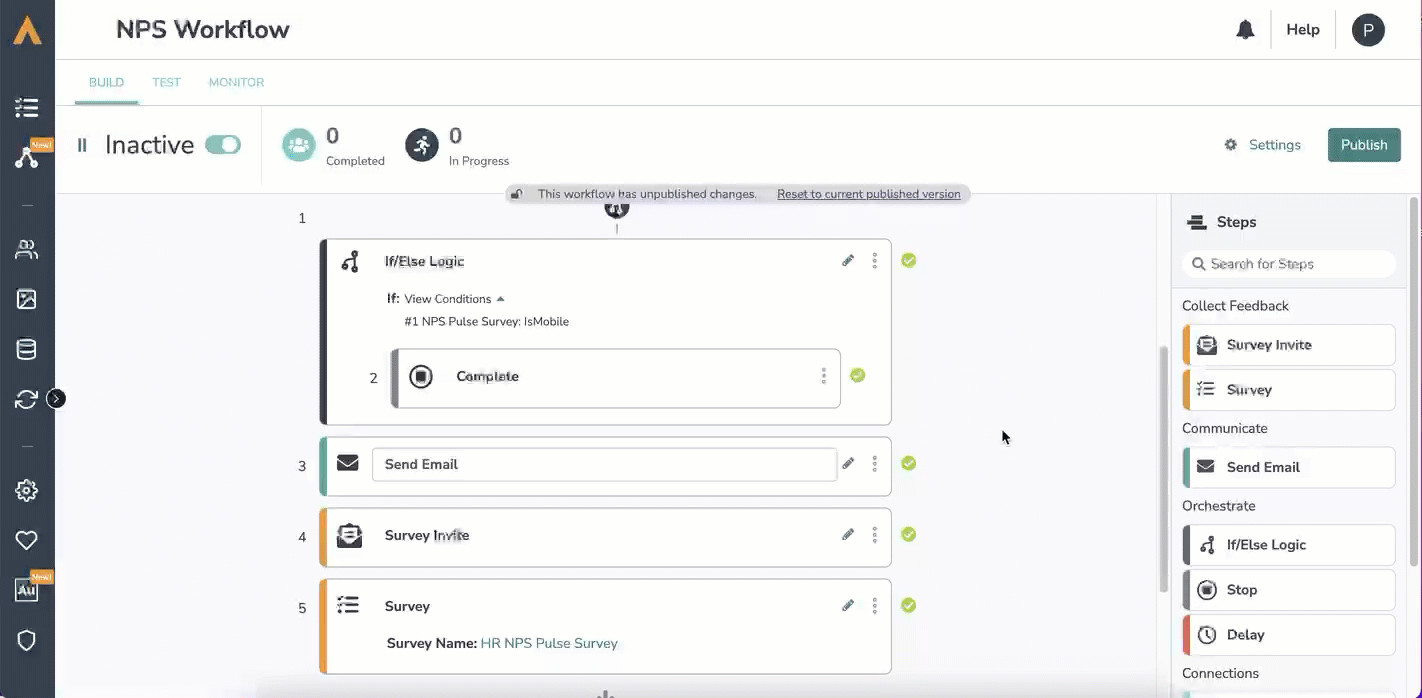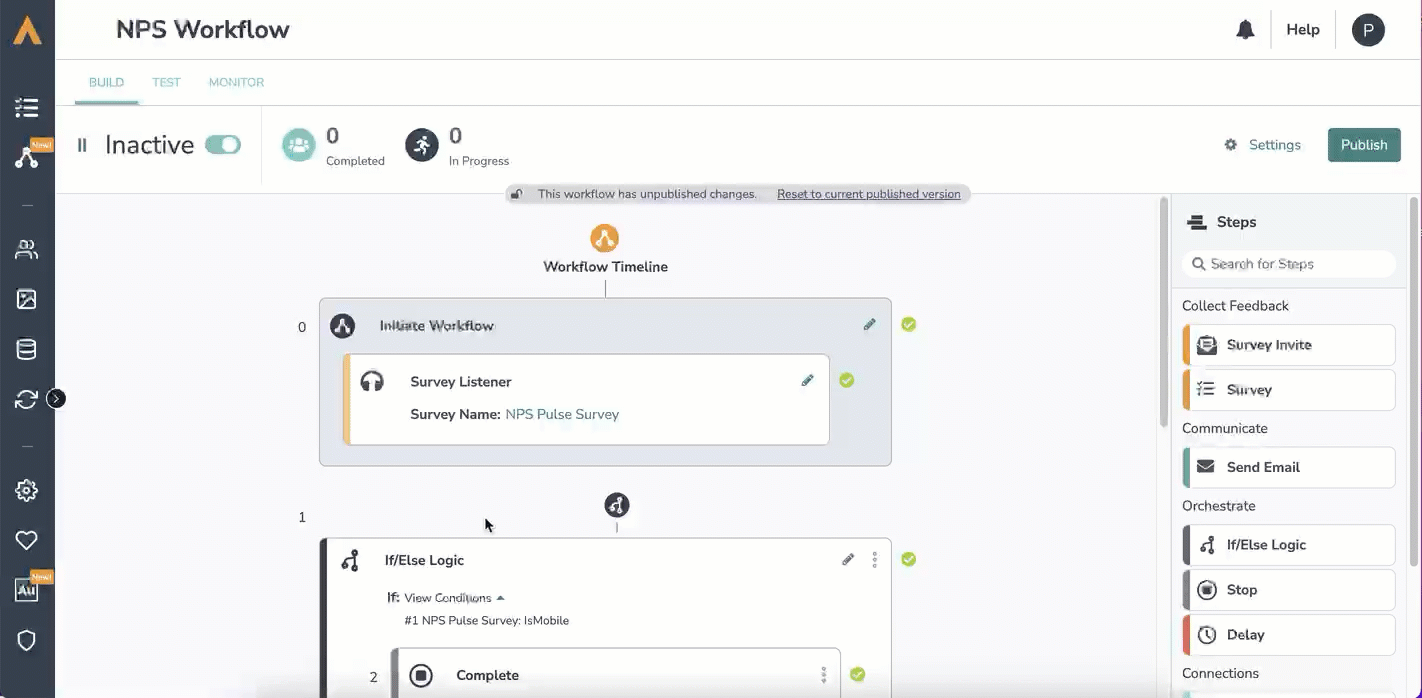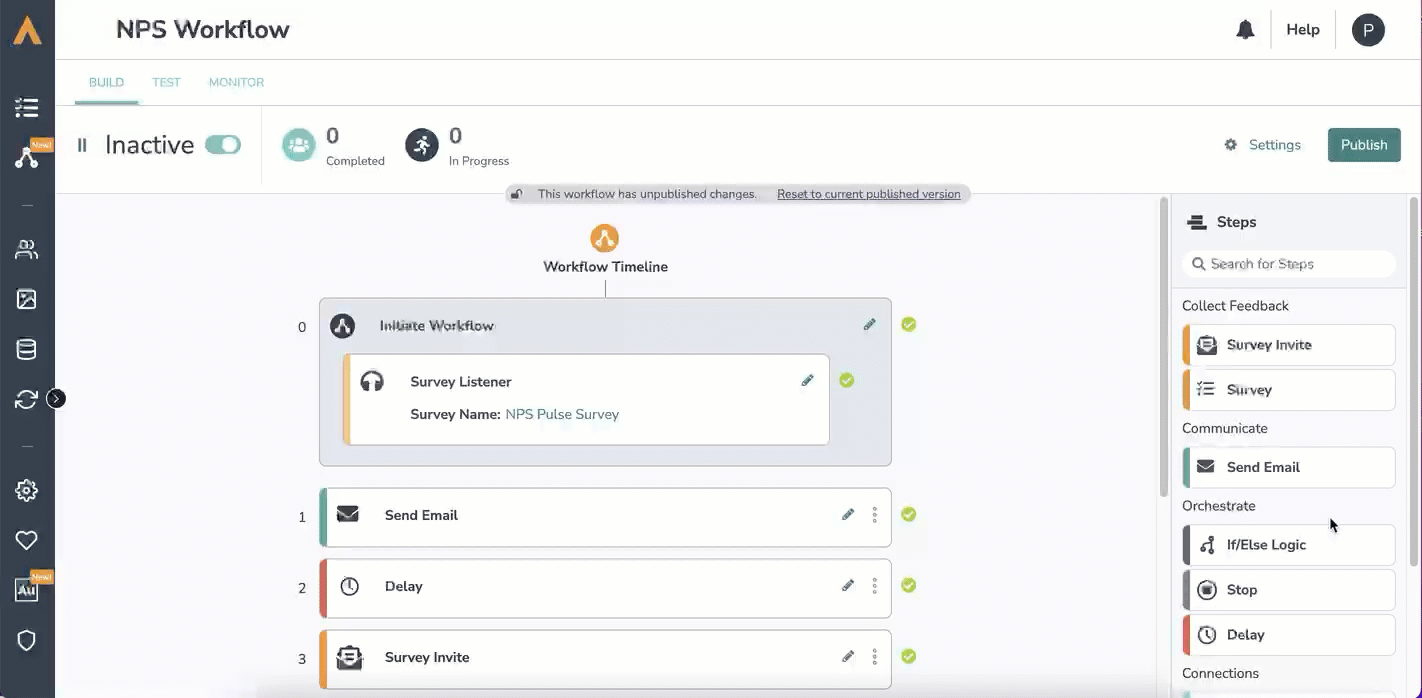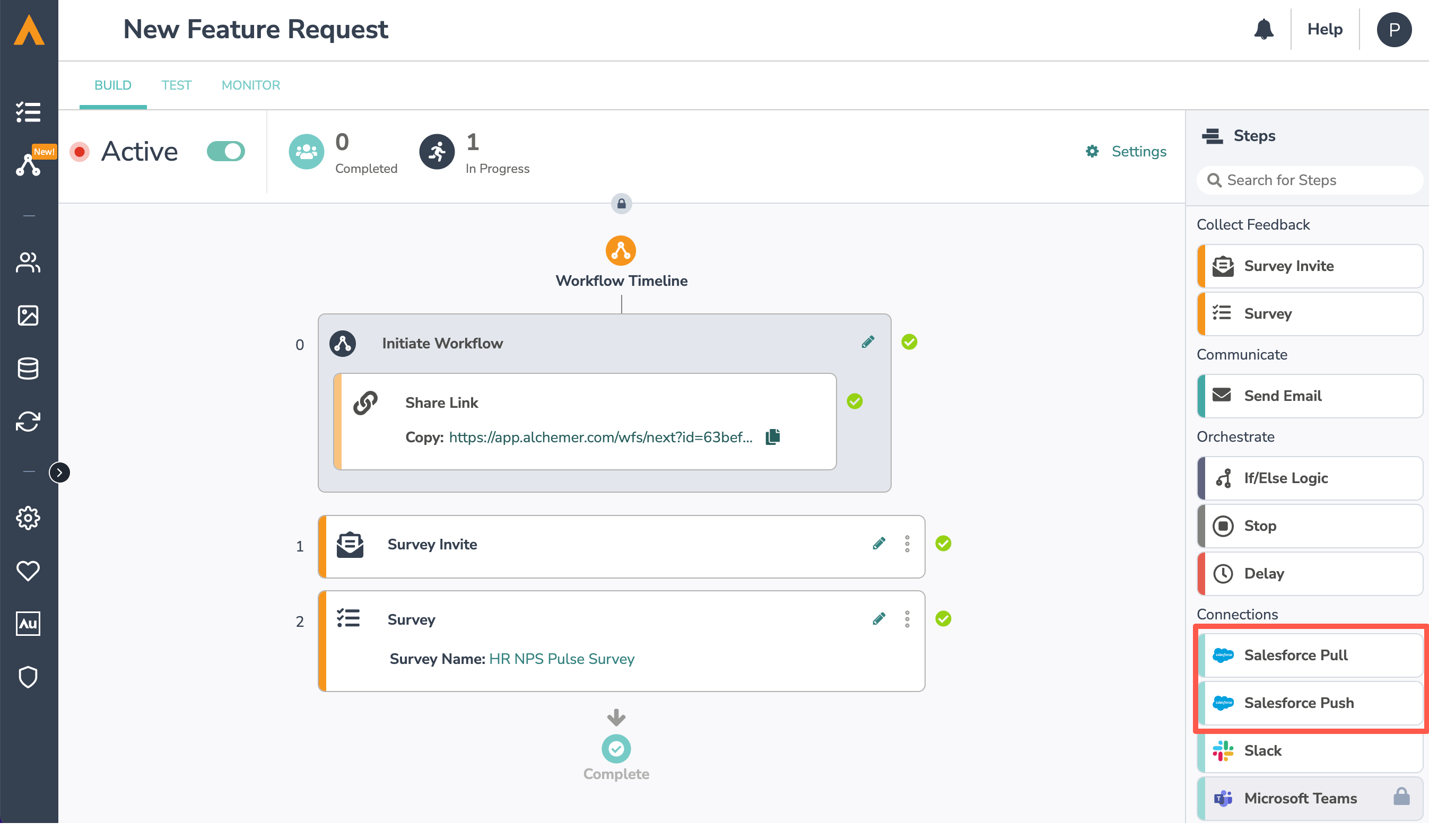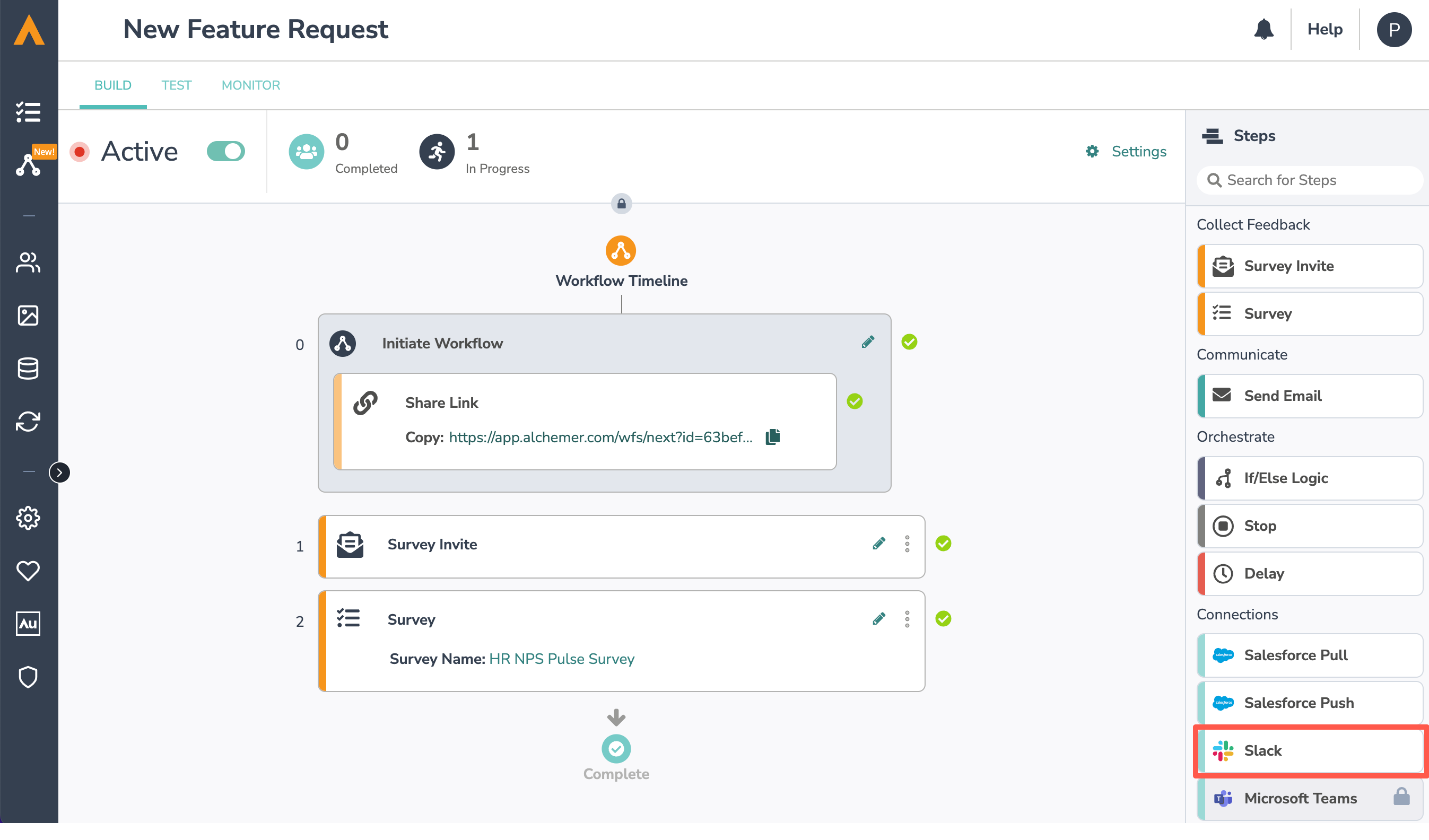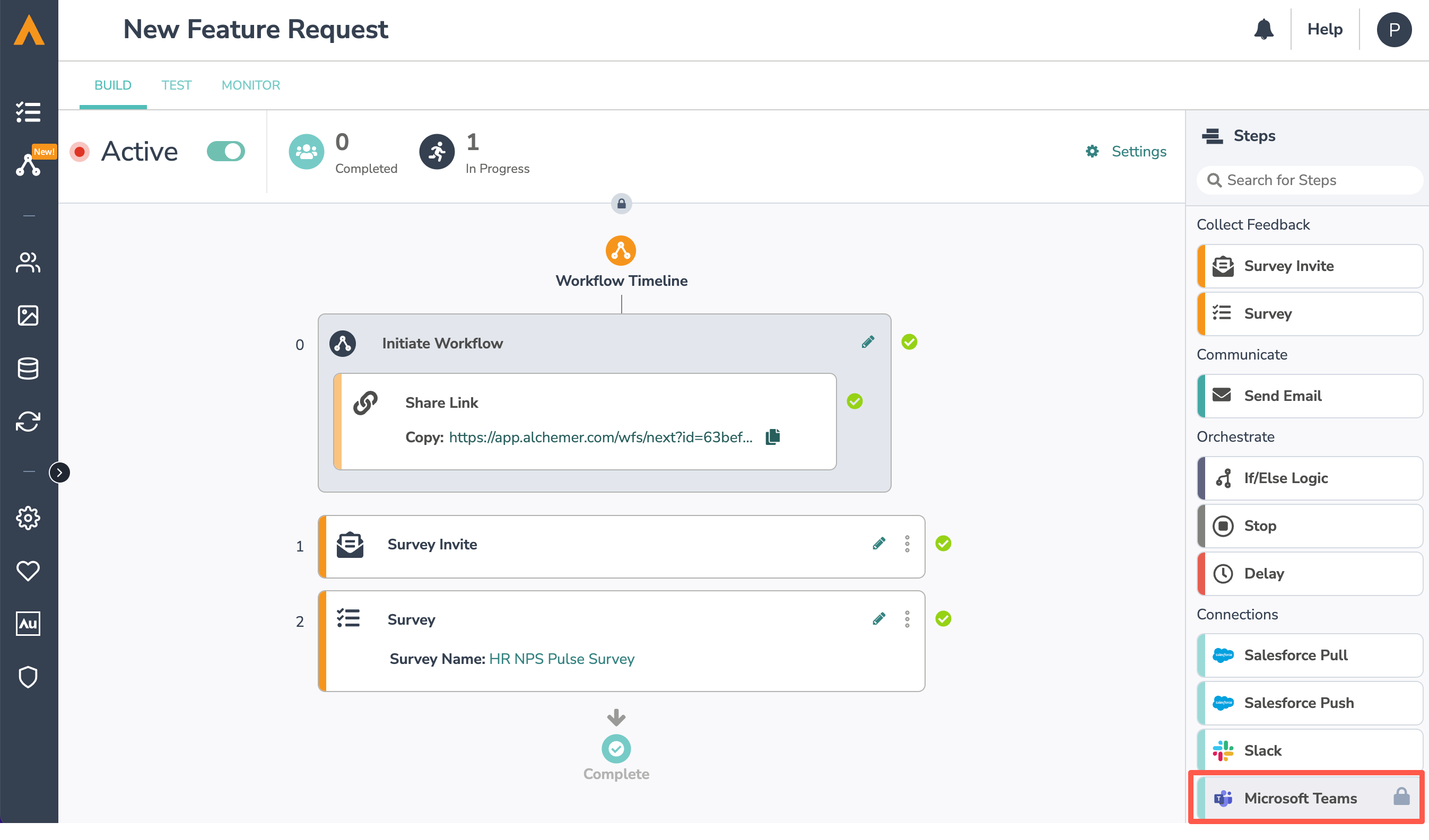Alchemer Workflow is available as an add-on. If you are interested in Alchemer Workflow please contact us for additional information.
What is Alchemer Workflow?
Alchemer Workflow is a product that was purpose-built to help organizations act on customer feedback and close the feedback loop with their customers. It is a no-code feedback workflow engine that connects feedback to your teams, enabling you to create deeper connections with customers by driving human interactions and follow-up actions.
Alchemer Workflow expands on the functionality of Alchemer Survey. Alchemer Workflow:
-
Allows for cross-survey orchestration
-
Is triggered by listening to other events
-
Seamlessly fits into your current tech and communications stack
-
Enables you to reach your customers at the right time and place within their experience
Alchemer Survey is used to collect feedback. Alchemer Workflow is used to connect feedback to people and systems.
How to Get Started with Alchemer Workflow
To create and manage your workflows, navigate to the Products section in the left-hand navigation menu, then click on Workflow. The Alchemer Workflow page will list all of your workflow projects.
On this page you can:
Create a New Workflow
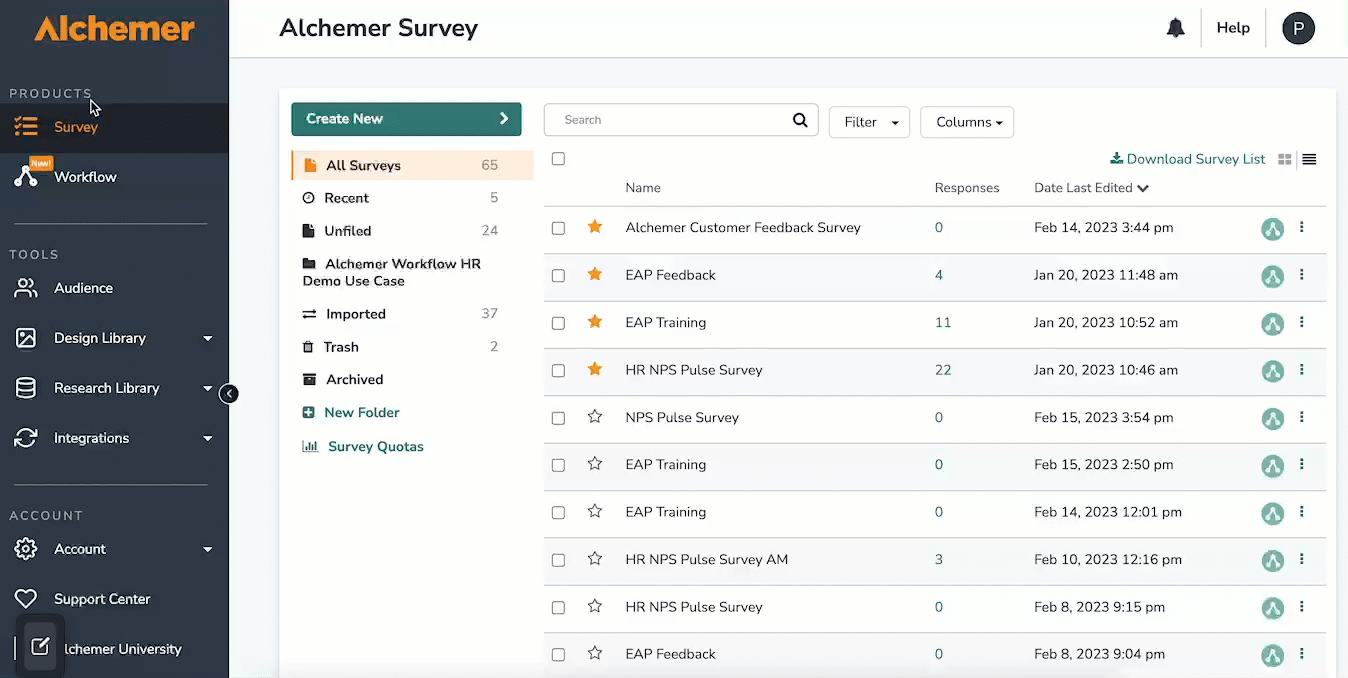
- To create a new workflow, first click “Create New Workflow.”
- Name your new workflow, then click “Start Building.”
- This will open the Build Tab for your new workflow.
Access Workflow Details and Links
Within the Alchemer Workflow page, you can review important details about your workflow in either grid or list view. 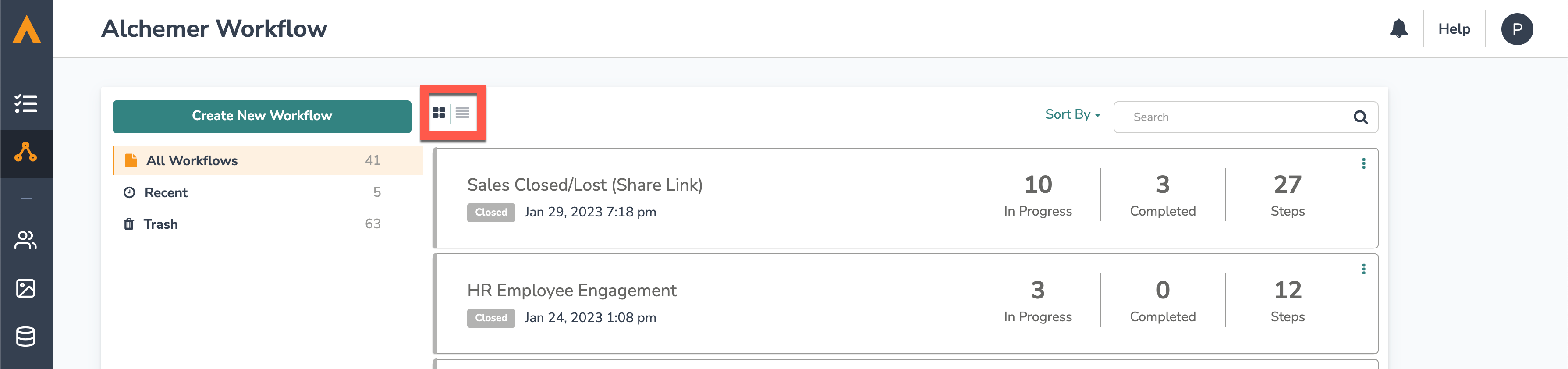 Alchemer Workflow Page View
Alchemer Workflow Page View
In both the grid and list view, you can see the:
- Name of the workflow
- Workflow Status (Active or Closed)
- Number of respondents who are currently progressing through the workflow
- Number of respondents who have completed the workflow
- How many steps are included in each workflow
- Date and time the workflow was created
In the list view, you can additionally see when the last completed run occurred, and which team created the workflow.
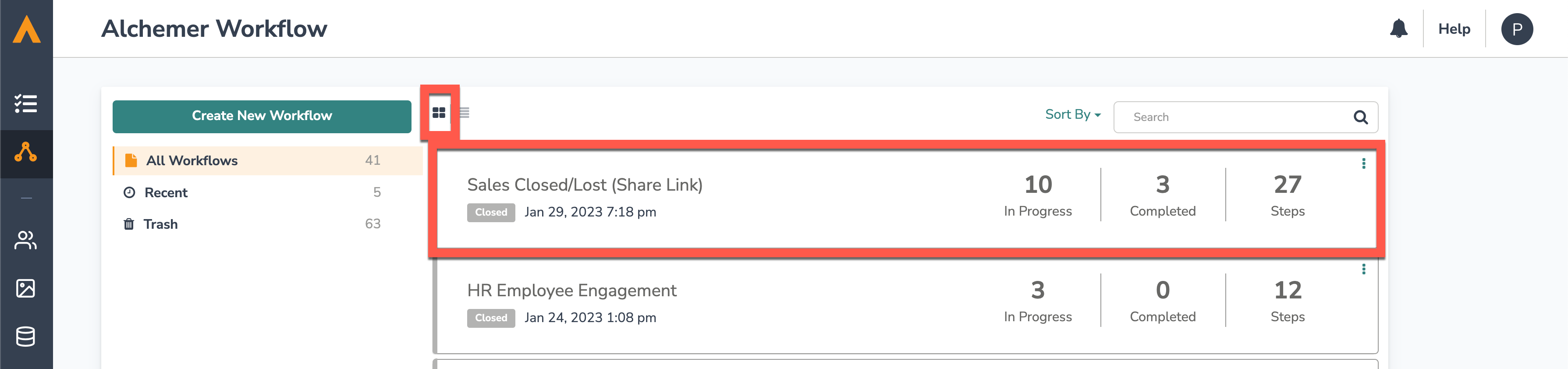 Alchemer Workflow Page Grid View
Alchemer Workflow Page Grid View
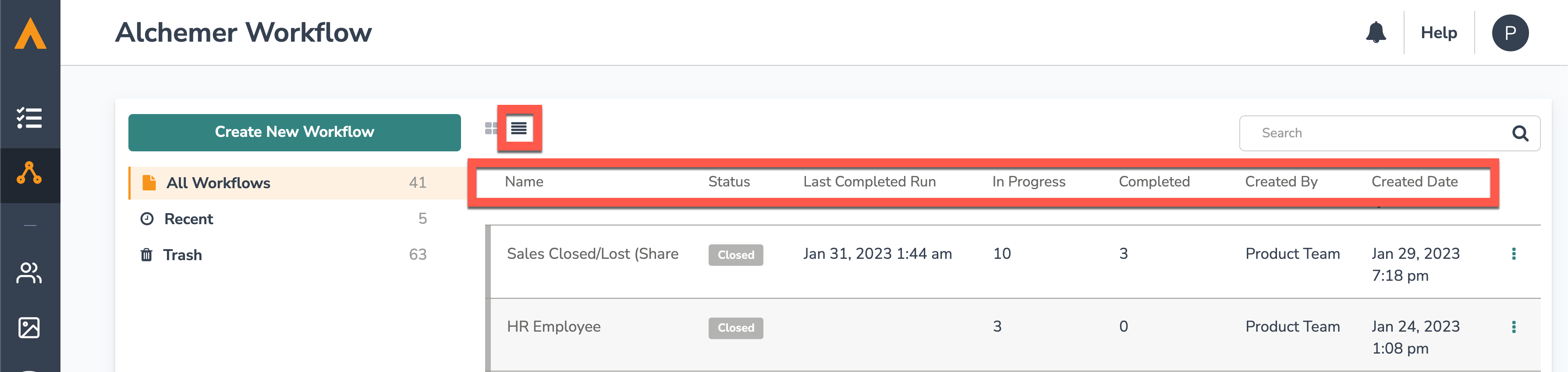 Alchemer Workflow Page List View
Alchemer Workflow Page List View
Manage Your Workflow Projects
Just as with Alchemer Survey, the Alchemer Workflow page allows you to easily view and manage the workflow projects you have access to.
You can sort projects by Name, Status, Last Completed Run, Date Last Edited, or Created Date. 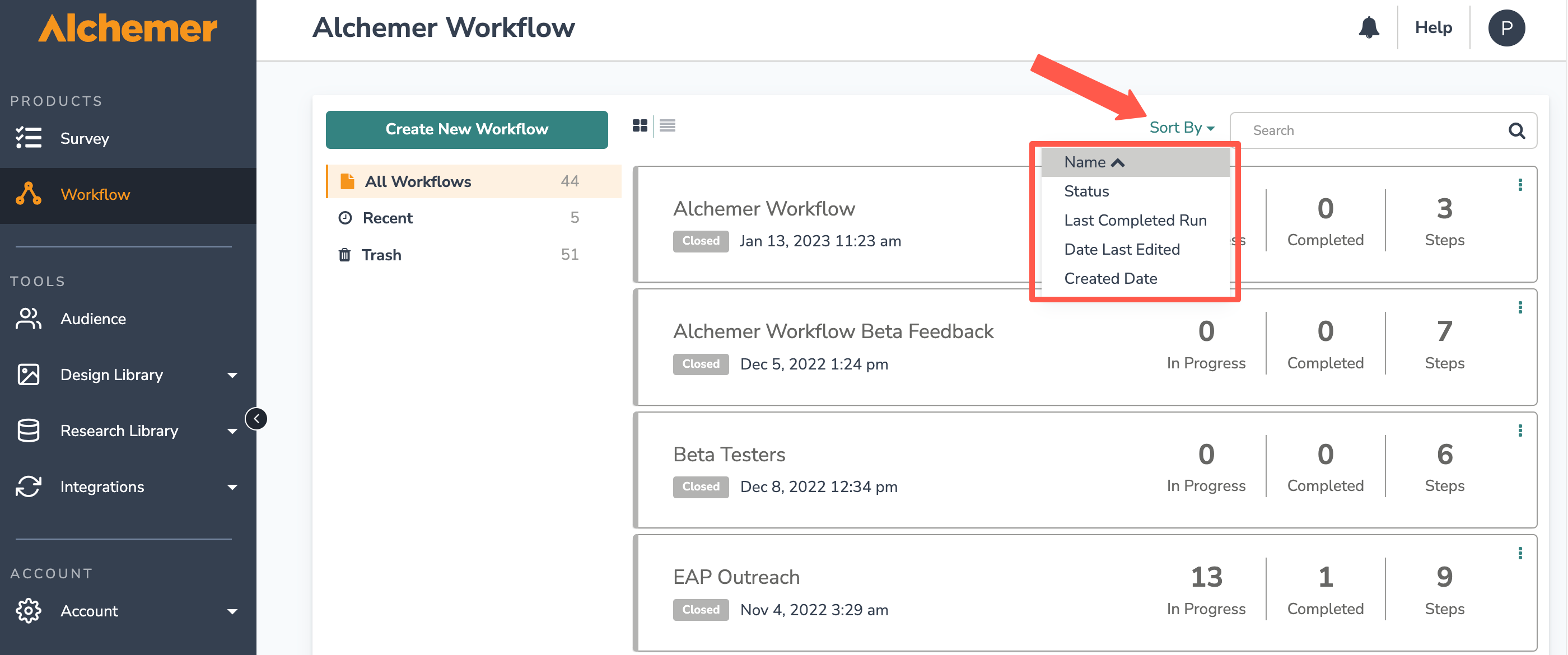
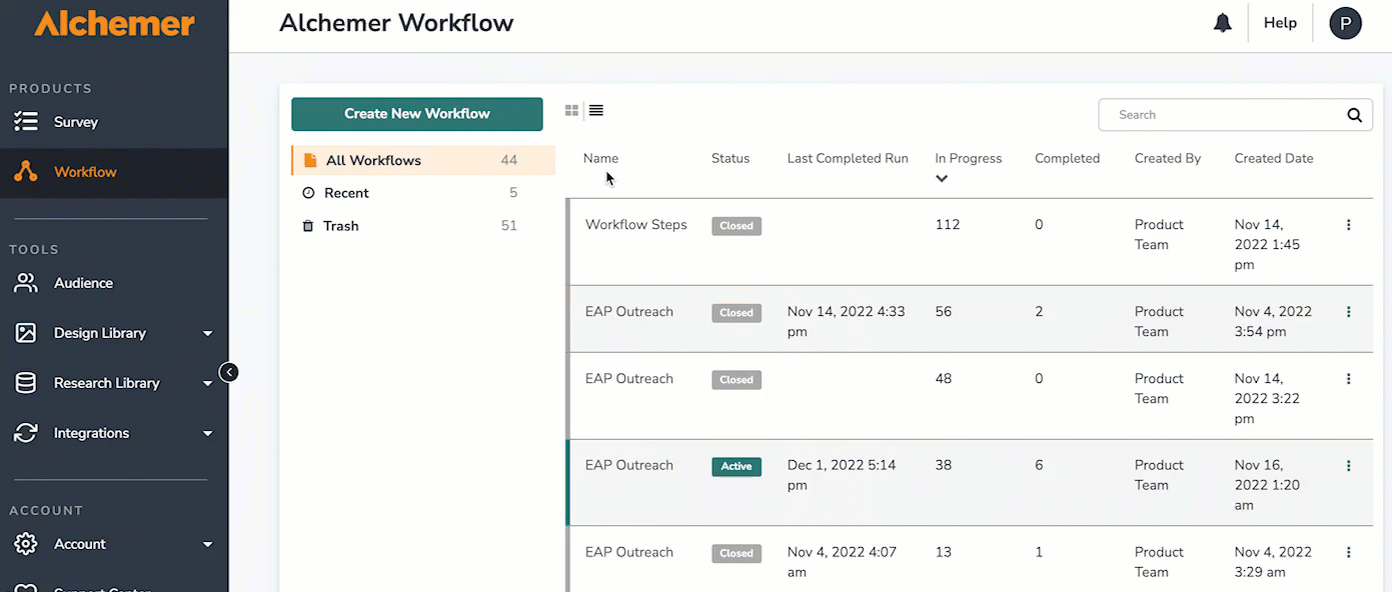
You can also view the five most recently edited workflows in the Recent Folder, or use the Search Bar to locate workflows you have access to.
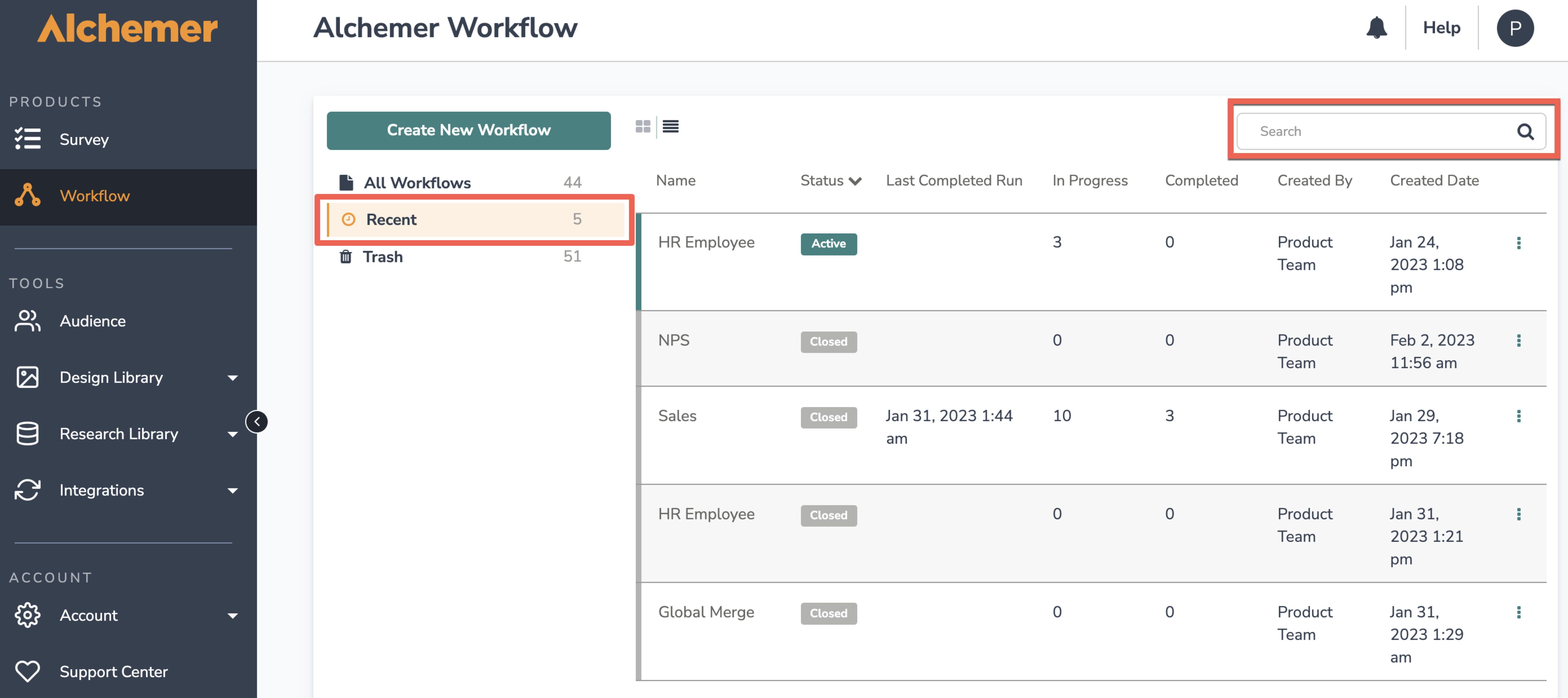
Quickly access the Build, Test and Monitor Tabs of a workflow by hovering beneath the workflow title.
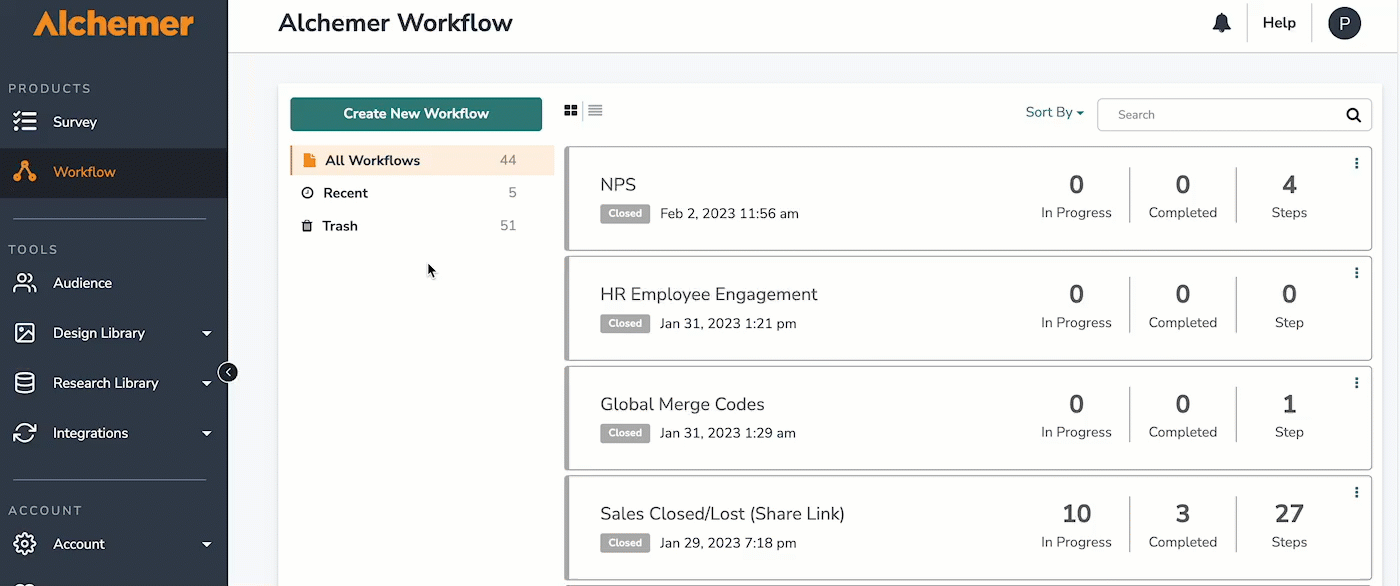
Click the kebob menu to the right of a workflow to access the Build Tab, activate the workflow, or move the workflow to Trash.
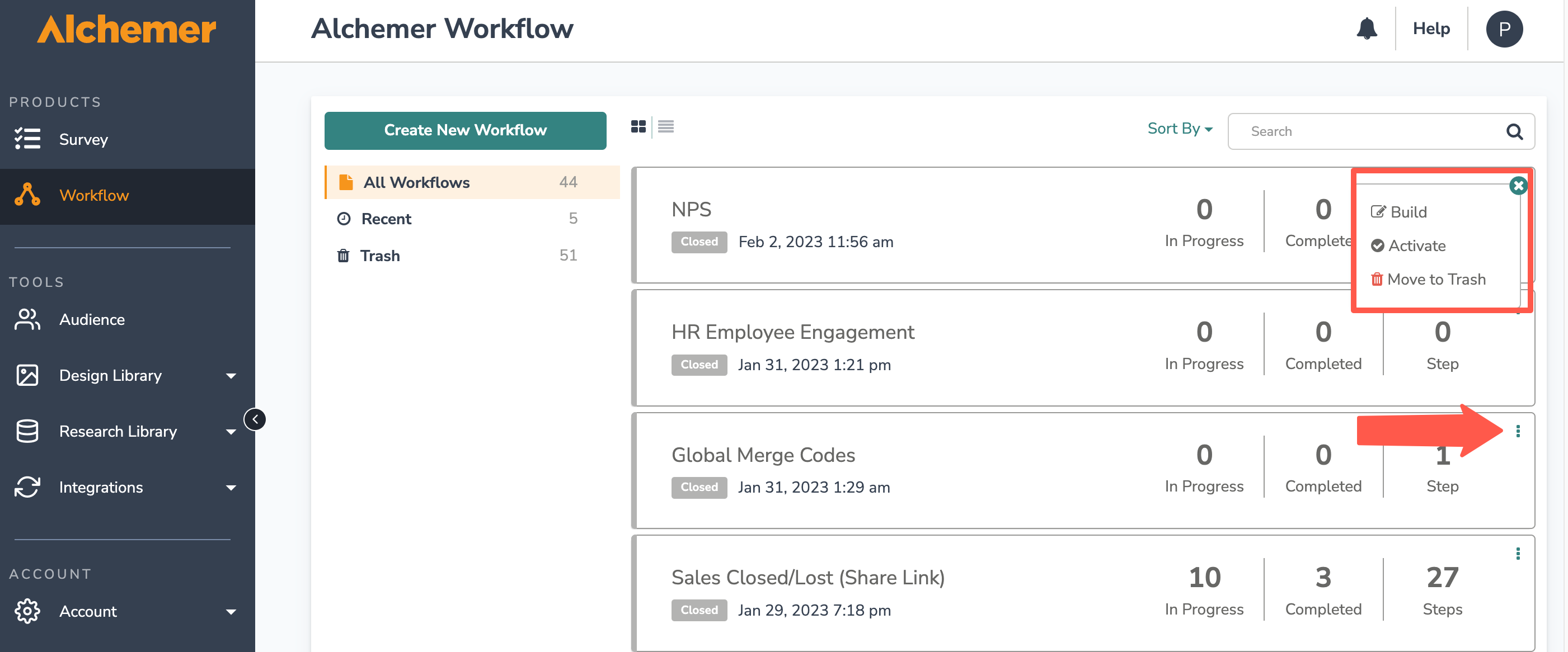
To restore a deleted workflow, open the Trash folder. Then click the kebab menu next to the desired workflow and click "restore." 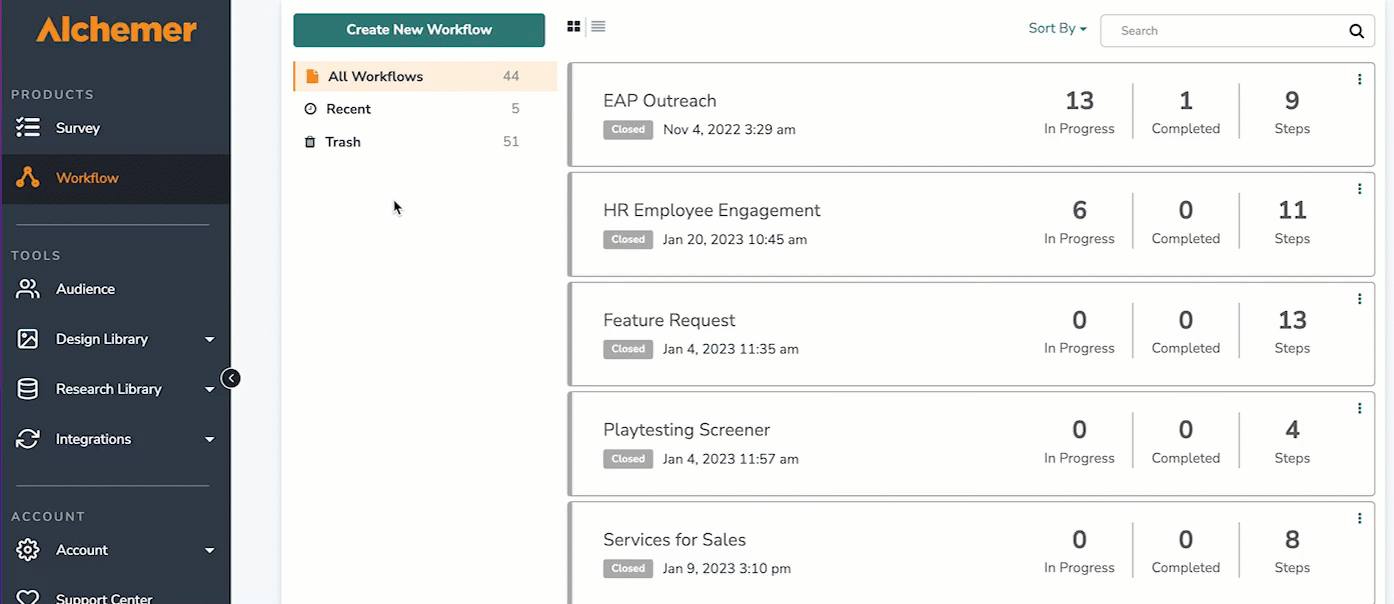
Deleting an active workflow will automatically change the status from Active to Inactive.
Identify Which Surveys are Connected to a Workflow
The Alchemer Survey page lists all of the survey projects you have access to. You can quickly see which surveys are connected to a workflow. Surveys that are connected to a workflow will be tagged with a workflow icon.
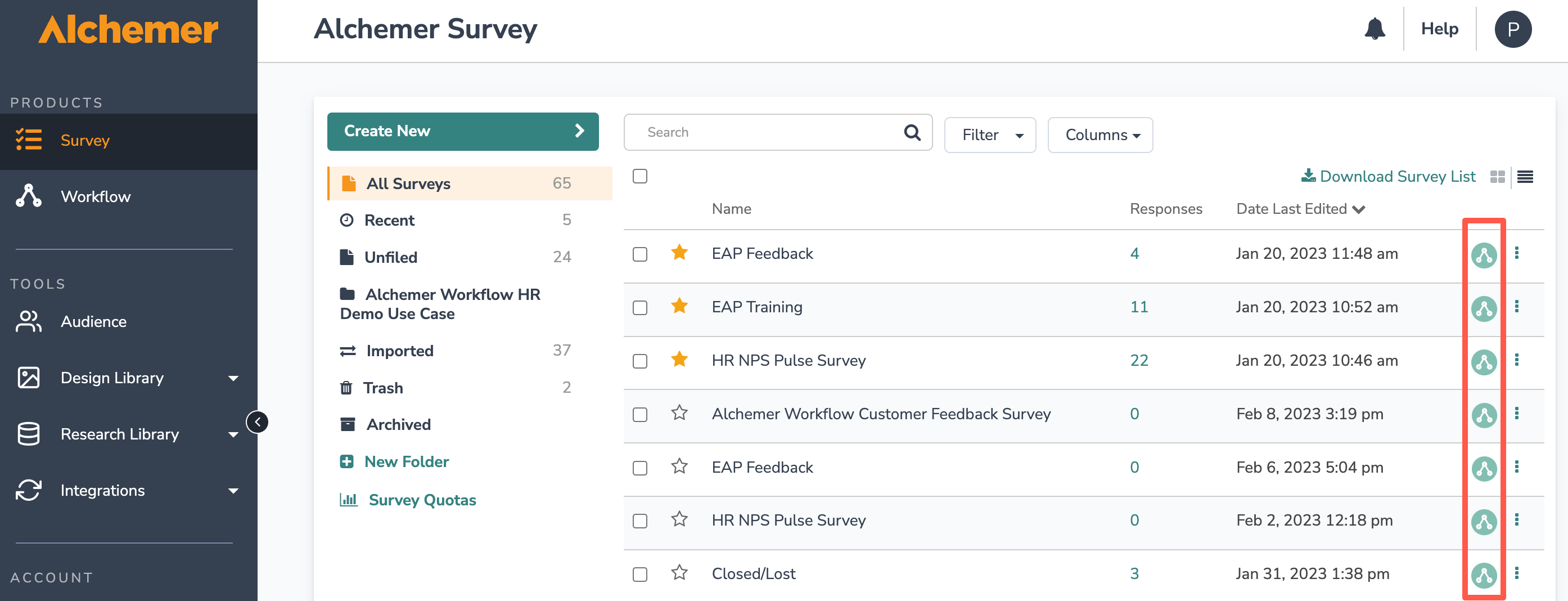
It is important to know that surveys can be connected to multiple workflows, and workflows can be connected to multiple surveys. A survey that is connected to multiple workflows will be noted at the top of a survey when you click into it:
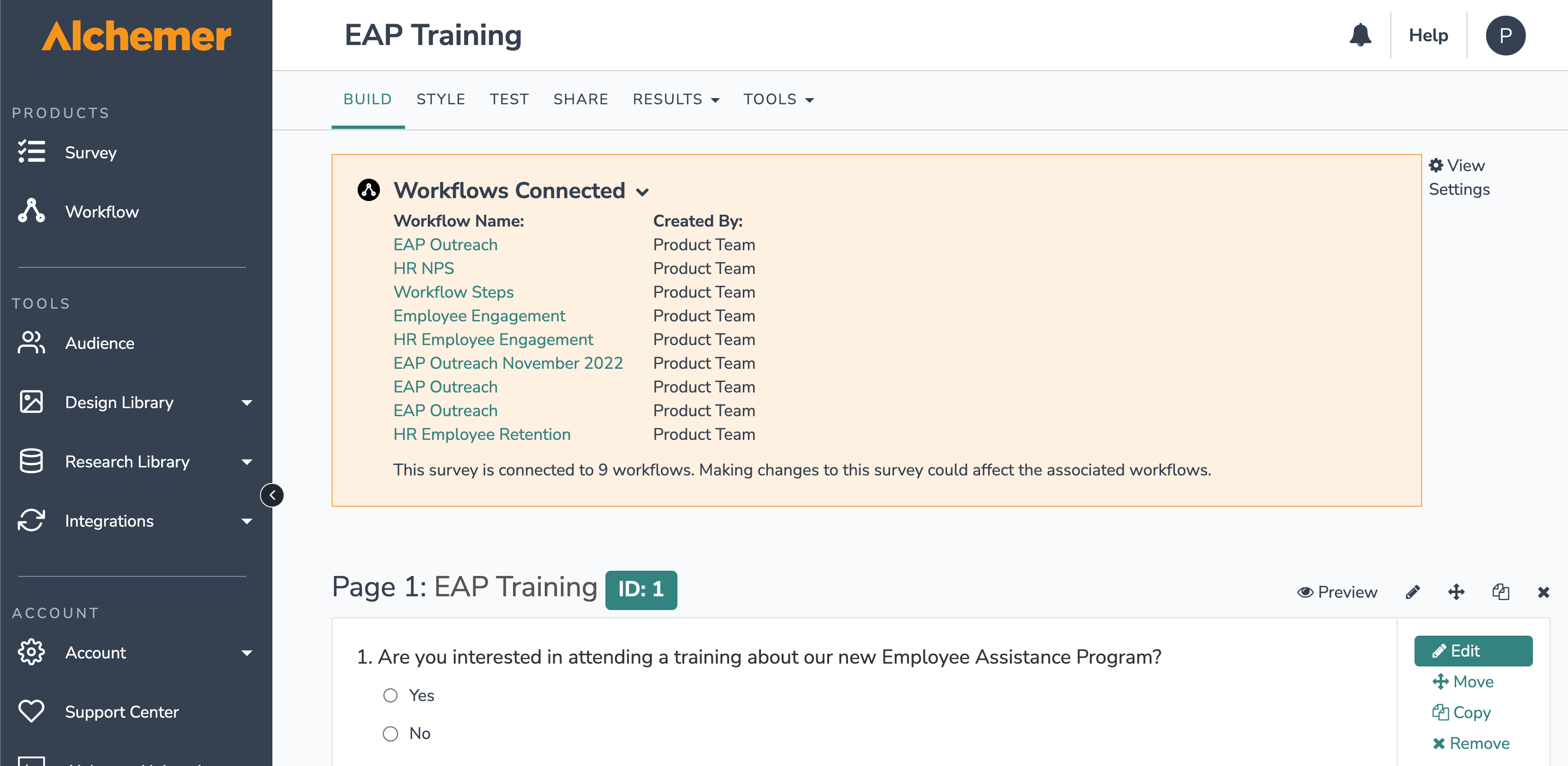
You will only have access to surveys in which you have assigned permissions. See Users, Teams and Roles for more information.
You must have an Alchemer Workflow license to access workflows. If you try to access a workflow without a license you will get the following error message:

Initiating a Workflow
Every workflow must start with an Initiator. There are two primary ways to initiate a workflow:
1. Survey Listener
Survey Listener launches a workflow when someone submits a response to a survey and reaches the “thank you” page.
You can select a new or existing survey to listen to. A single workflow can connect with multiple surveys that act as initiators. Likewise, multiple workflows can connect with a single survey. That one survey would then act as the only initiator.
Follow these steps to use Survey Listener as the workflow initiator:
- When you create a new workflow, you will immediately be prompted to choose an Initiator. Select “Survey Listener.”
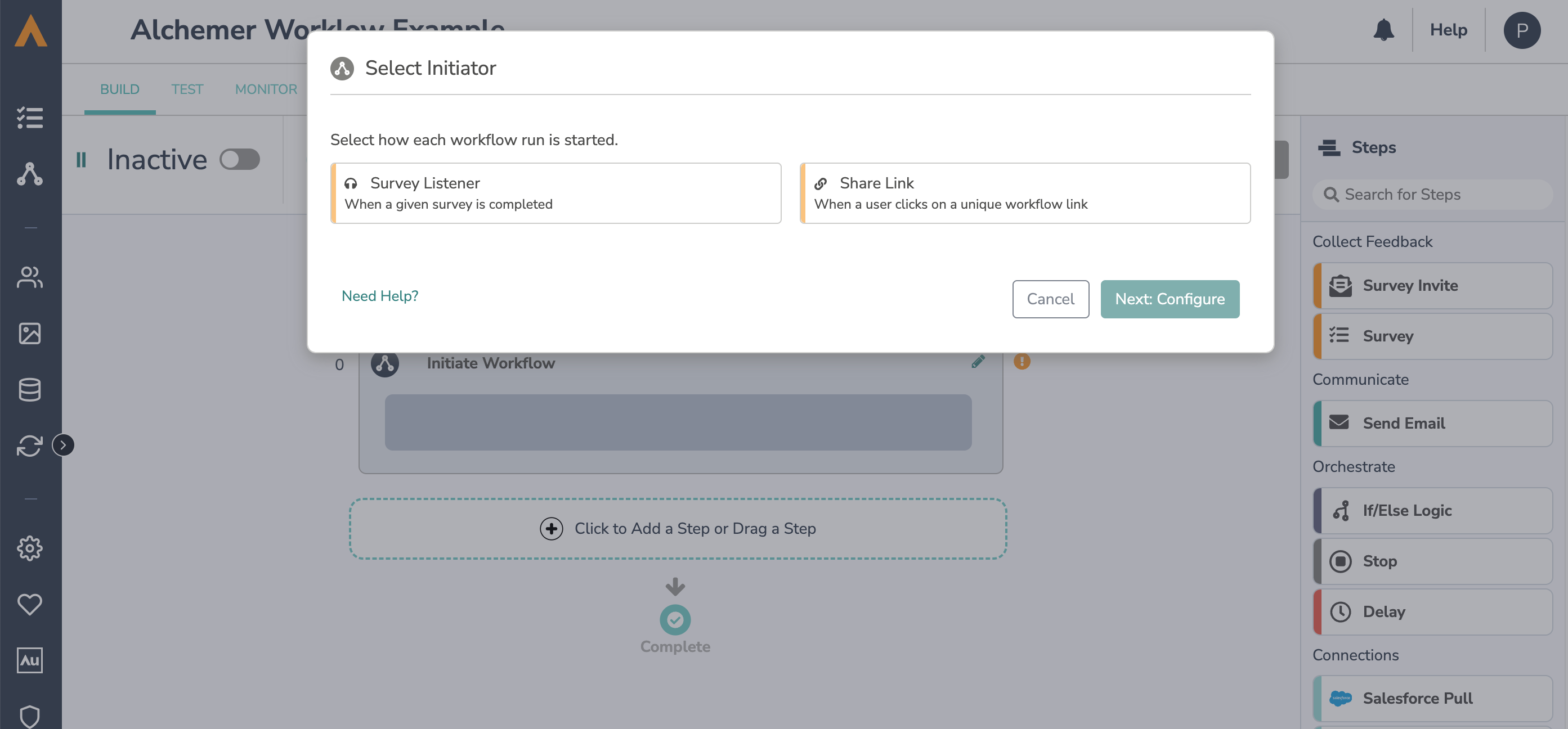
- Select the existing survey that you would like to use as the initiator or create a new survey for this workflow with the “Create New” button.
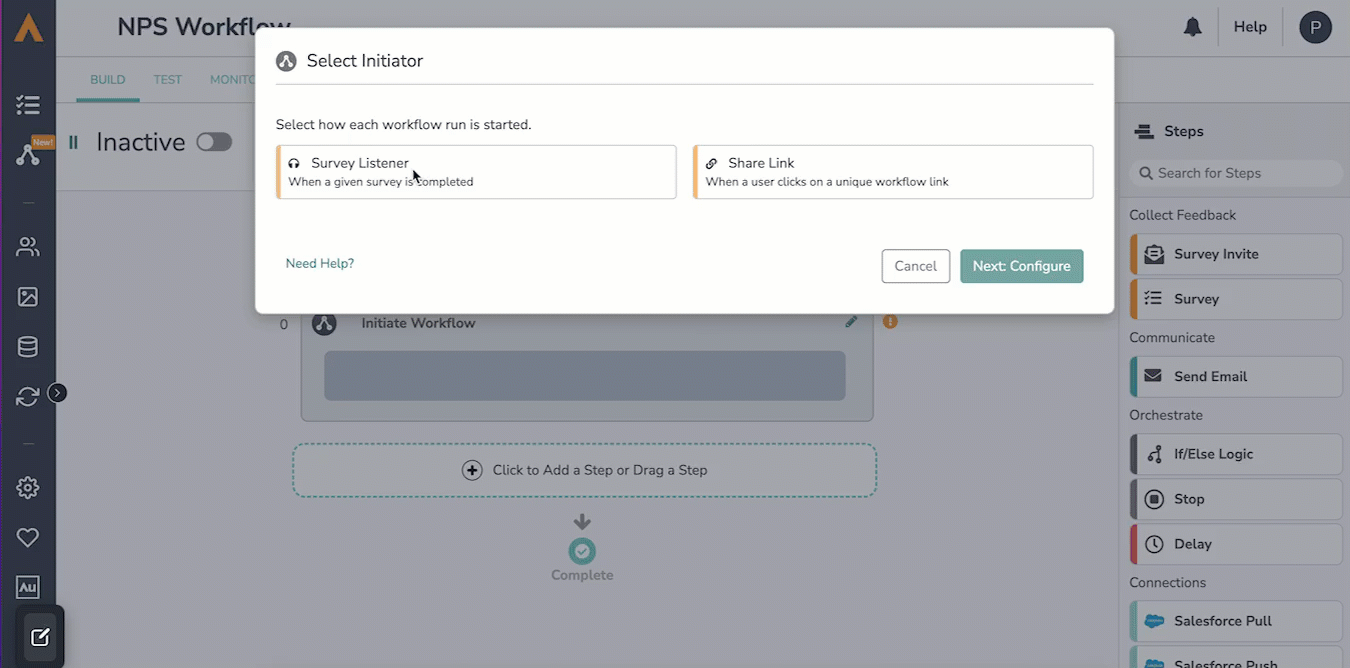
- Hit save. You can change or edit the selected survey with the pencil icon on the initiator step in the Workflow Timeline.
You can only select surveys that you have permission to access.
2. Share Link
The Share Link initiator launches a workflow when someone clicks on a unique workflow link. You can embed this link or internally transform the link into another distribution method.
The Share Link cannot be customized but it will not include private domain.
Keep in mind:
- You can have a survey step without a survey invite. It will just directly launch the survey.
- You cannot have If/Else Logic or a Stop step follow a Share Link.
- If the first step is anything other than a Survey, the respondent will see this message:
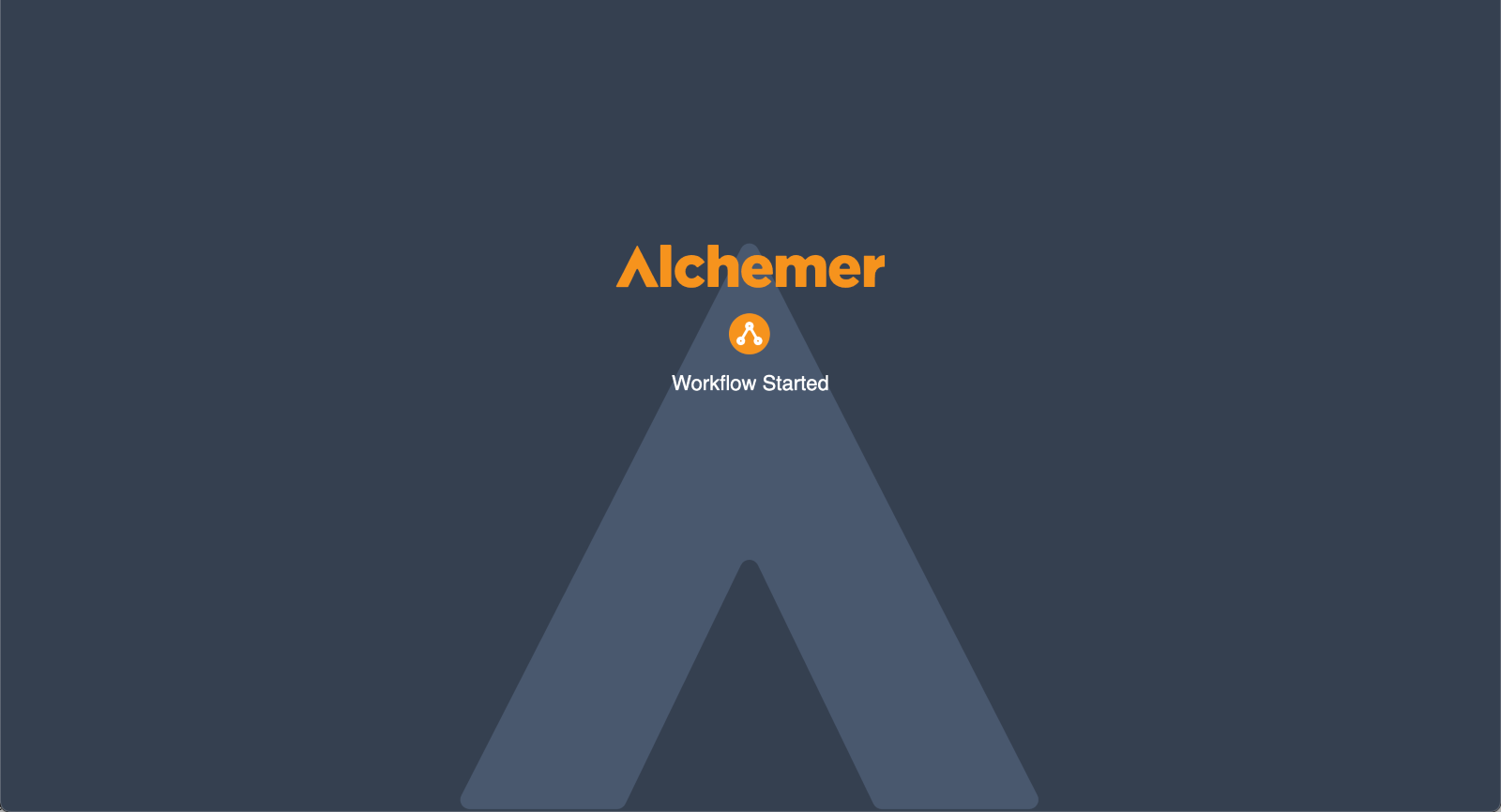
Follow these steps to use a Share Link as the workflow Initiator:
- When you create a new workflow, you will immediately be prompted to choose an Initiator. Select “Share Link.”
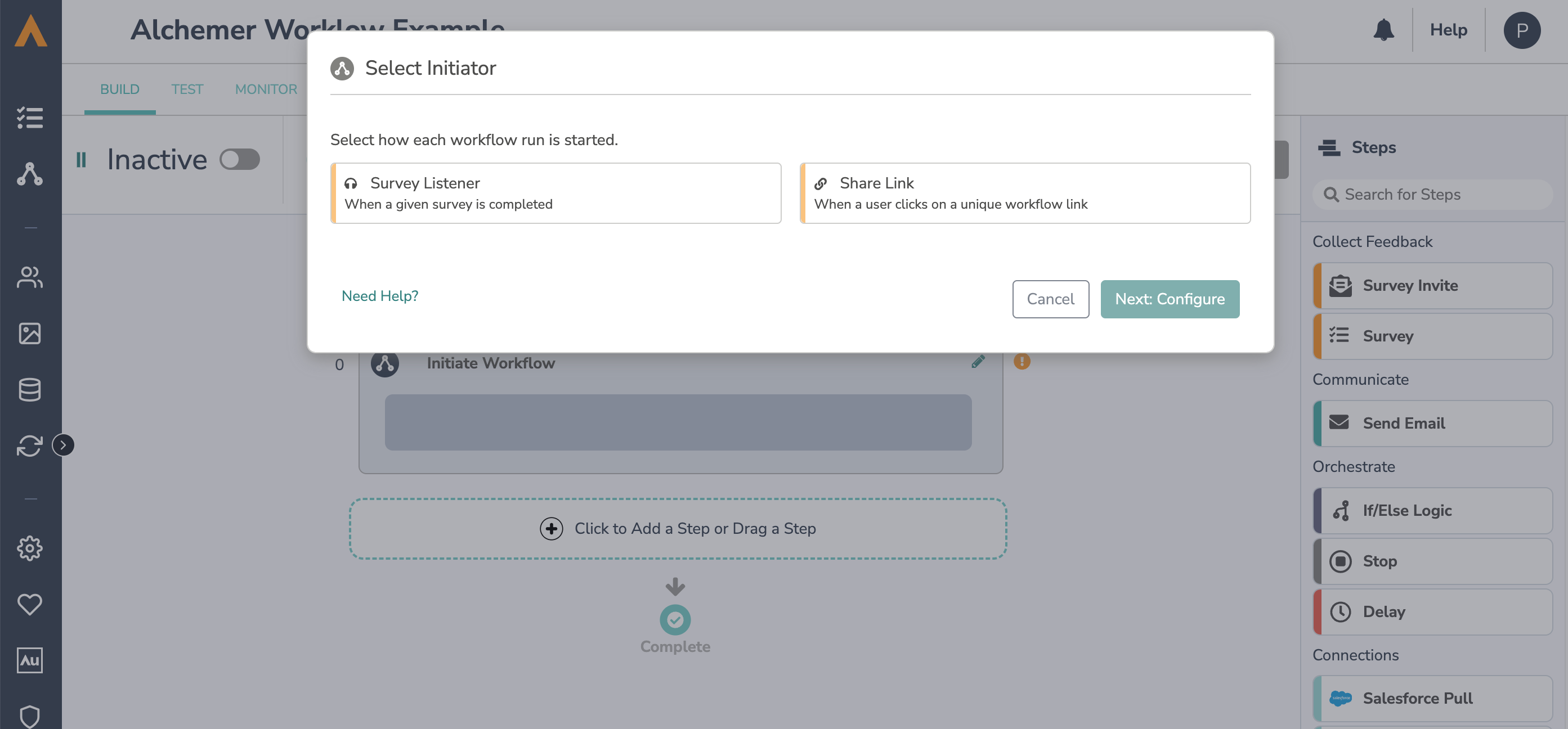
- You can then copy the link and embed it into a button, email, or other distribution method. When respondents click the link, the workflow will then initiate.
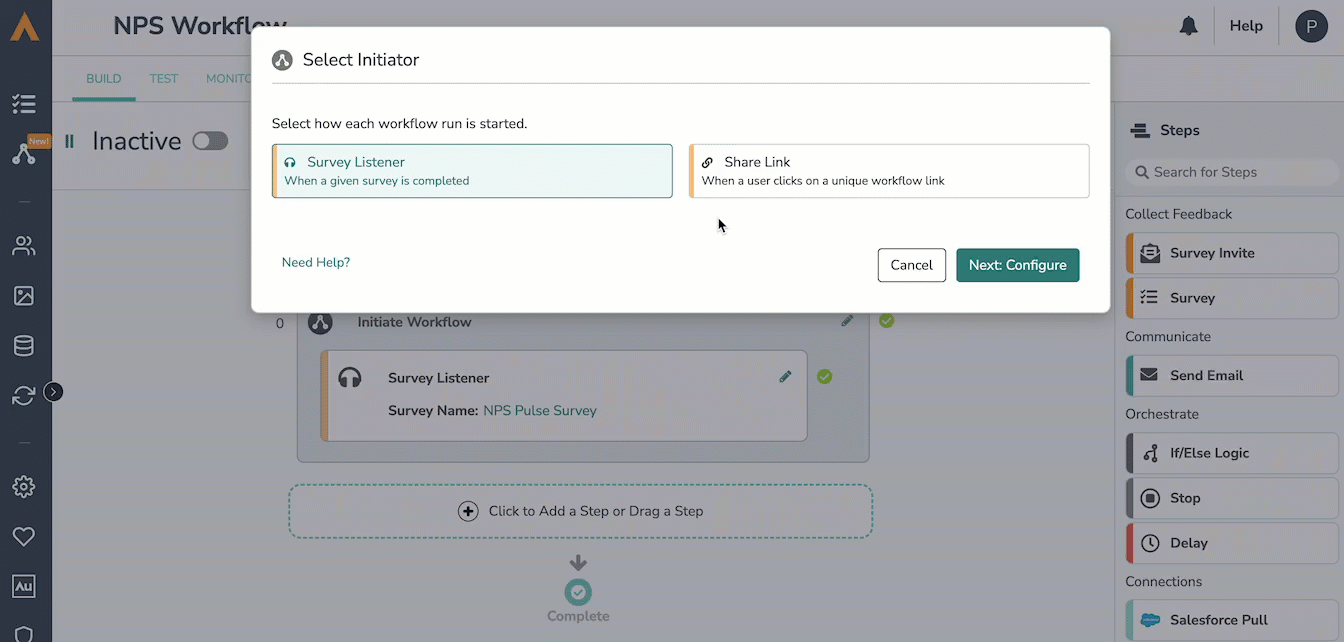
- Hit the “Save” button.
Building a Workflow
The Build Tab is where you will build a workflow. You can access the Build Tab by creating a new workflow or clicking into an existing workflow.
Create a Workflow
The Workflow Timeline is the main stage in which you will build your workflow. The Workflow Timeline provides a chronological picture of how your respondents will progress through the workflow.
- To add steps to your workflow, click “Click to Add a Step” or drag a step and select the desired Step Type.
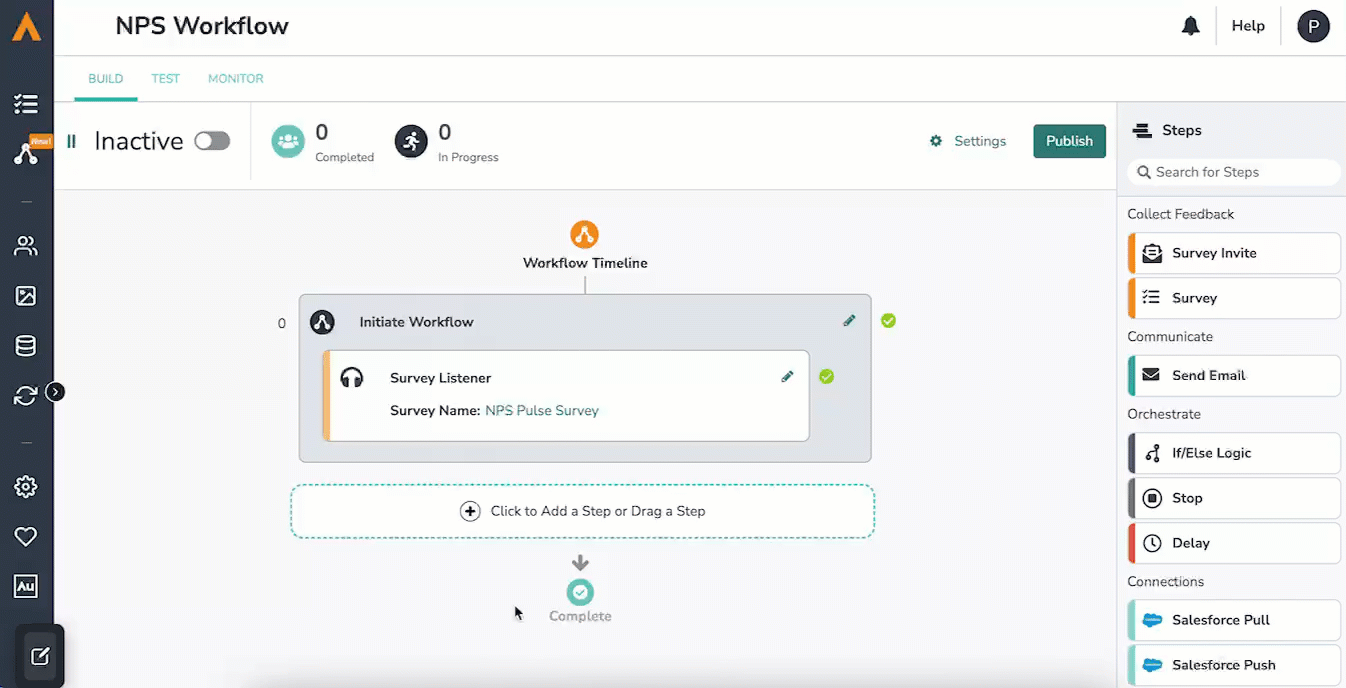
- Once selected, click “Add Step.” The new step will then populate on your timeline.
- Once a step is added to your timeline, the pencil icon next to each of the steps allows you to open the editor to configure or change that particular step.
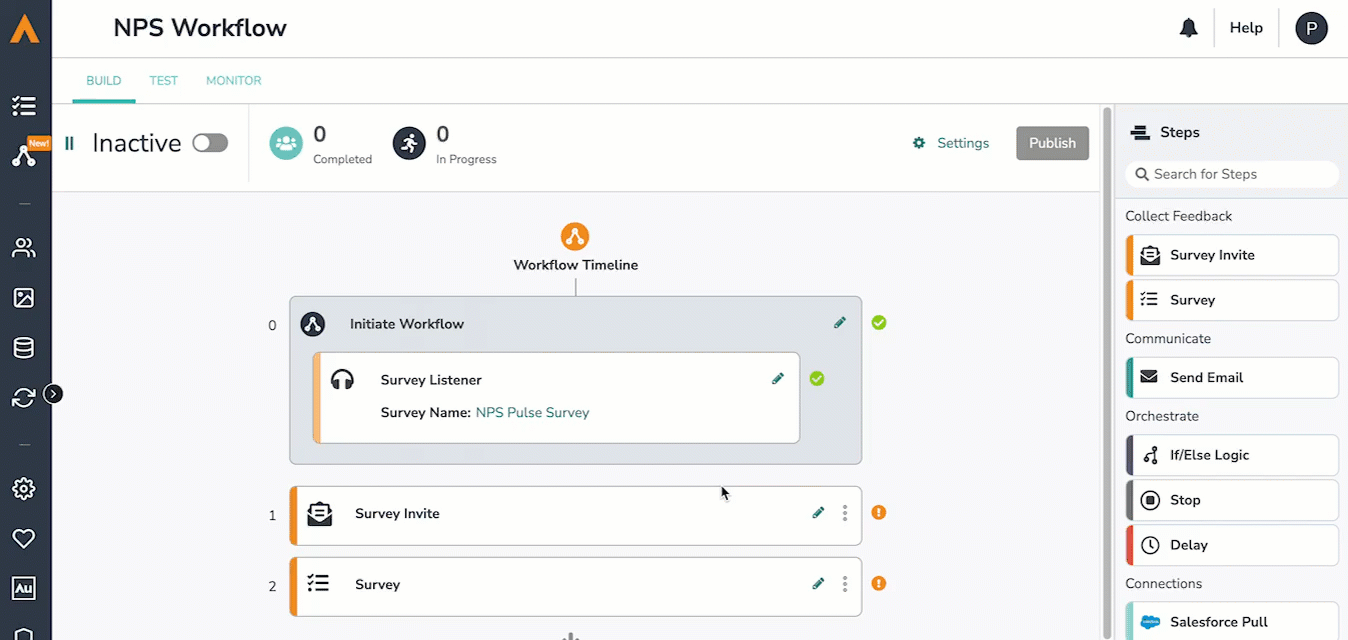
- The kebab menu on each step allows you to edit the step, move its placement in the timeline, copy the step, delete the step, or insert a step before or after.
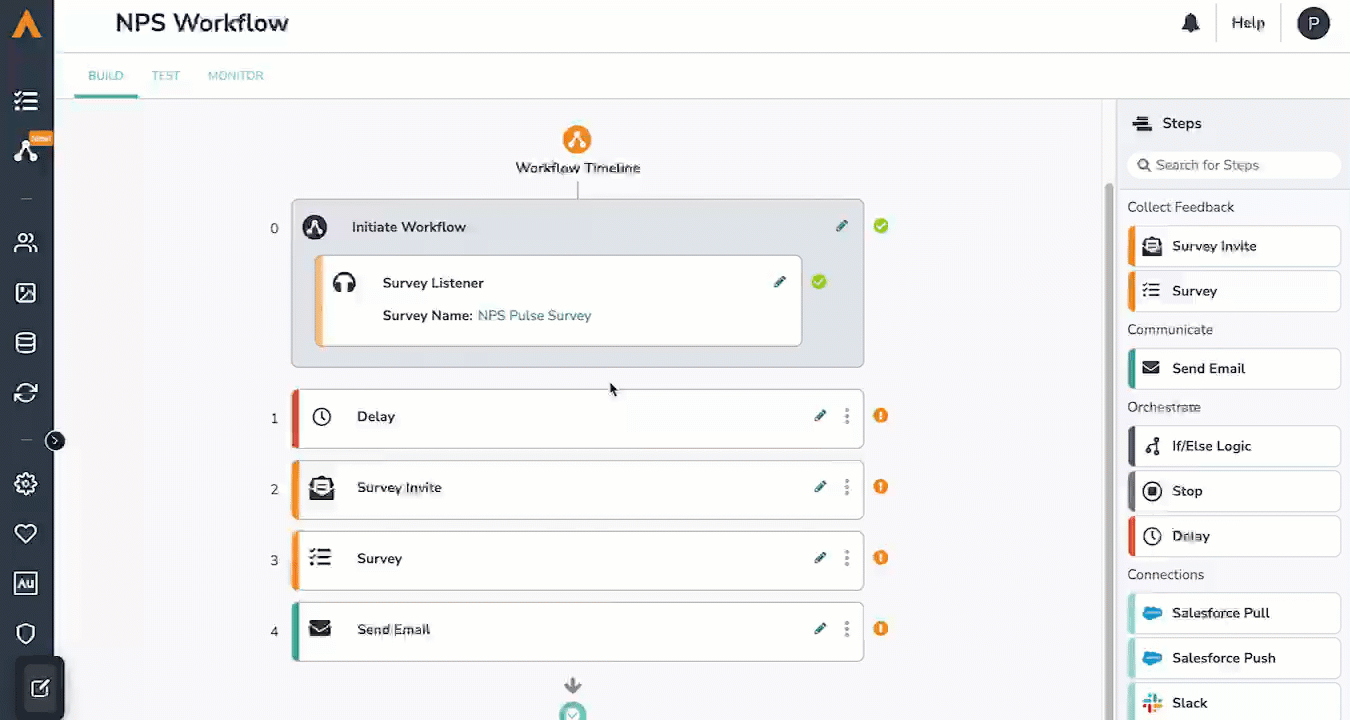
Each step on your timeline is validated to ensure that data can flow from one step to the next. A green checkmark next to a step indicates that the step is configured properly. An orange exclamation mark indicates edits are needed for the data to flow. Click on the validation error to see what edits are needed.

Step Library:
You can also drag and drop steps from the Step Library. The Step Library is where you can view all the available steps to add to your workflow.
Below, find a brief description of each Step Type.
For more detailed description and configuration instructions, click the link for each Step Type.
- Survey Invite: Provide a link via email to invite users to take a corresponding survey. Must precede a Survey step.
- Survey: Survey selected respondents with an existing or new survey. Must proceed a Survey Invite step.
- Send Email: Send a custom email to a specified address.
- If/Else Logic: Set a logic condition based on a workflow outcome(s) from a previous step.
- Delay Step: Add a timed delay between workflow steps.
- Stop Step: Stop the workflow for all respondents or a specific group of respondents.
- Salesforce: Send data from your workflow to Salesforce or pull data from Salesforce into your workflow.
- Slack: Send a Slack message directly to a Slack channel or an individual user.
- Microsoft Teams: Send a Teams message directly to a channel or an individual user.
Testing a Workflow
After building a workflow, it is important to test each step of the flow. Like Alchemer Survey, Alchemer Workflow utilizes distinct tabs that help with each phase of workflow development and monitoring process.
The Test Tab is where you can test and review the entire workflow.
While you can test the entire workflow in the test tab, you can also toggle on/off any workflow step if you only want to test specific steps.

Follow these steps to test a workflow:
- Navigate to the Test Tab. It is located on the top left of the screen under the workflow title and between the Build and Monitor Tabs.
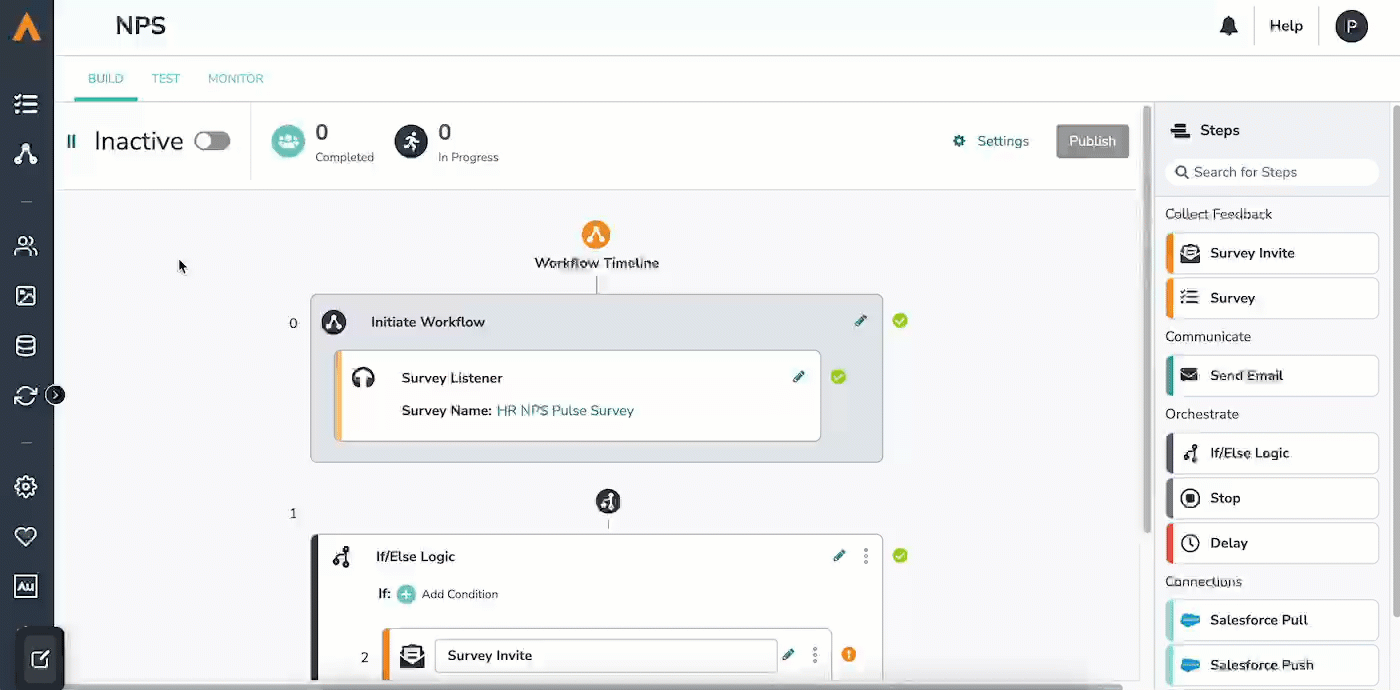
- Enter test emails into the open email fields or copy the test URL and send that URL manually.
- Move through each step as though you were a respondent. Remember, you can toggle off any workflow steps that you don’t want to run.
Helpful Reminders During Testing:
- Responses in Alchemer Survey will be marked with a Test Tag.
- Runs in Alchemer Workflow will be marked with a Test Tag.
- Workflows that start with Survey Listener will take you to a test response view of the survey.
Publishing a Workflow
When you are ready to open up your workflow to respondents for the first time, first click “publish” to publish the workflow, then activate it to allow respondents to progress through. If you'd like to stop the workflow at any time, toggle the status to inactive.
An Active workflow indicates that respondents are able to actively move through the workflow.
A Closed workflow indicates that new runs to this workflow cannot be started. Respondents that started the workflow before it was closed will still be able to progress through and finish that workflow.

Here is a more detailed breakdown of publishing a workflow: 
- The “Publish” button publishes the workflow reflected in the timeline. Note that clicking publish does not necessarily mean that respondents can now move through the workflow. That is controlled by active and inactive states.
- If there are any validation errors within the timeline, the option to publish your workflow will be disabled until the errors are fixed. Once the workflow is published, the button will no longer be visible on your status bar.
- An active workflow indicates that respondents can start and progress through the published version of the workflow.
- An inactive workflow indicates that respondents cannot start new workflow runs. Respondents who started the workflow before the status was moved to inactive will still be able to progress through their current flow.
Making Changes to a Published & Active Workflow
If you need to make edits to your workflow, you can do so at any point by rearranging or editing items on the timeline. Clicking "publish "after making edits to a workflow will create a new version of that workflow. Click the link to learn more about versions.
If you need to make any changes to the workflow after publishing and activating, you have two options:
- Option #1: Toggle the workflow to Inactive, make any necessary changes, click publish, and then toggle back to Active.
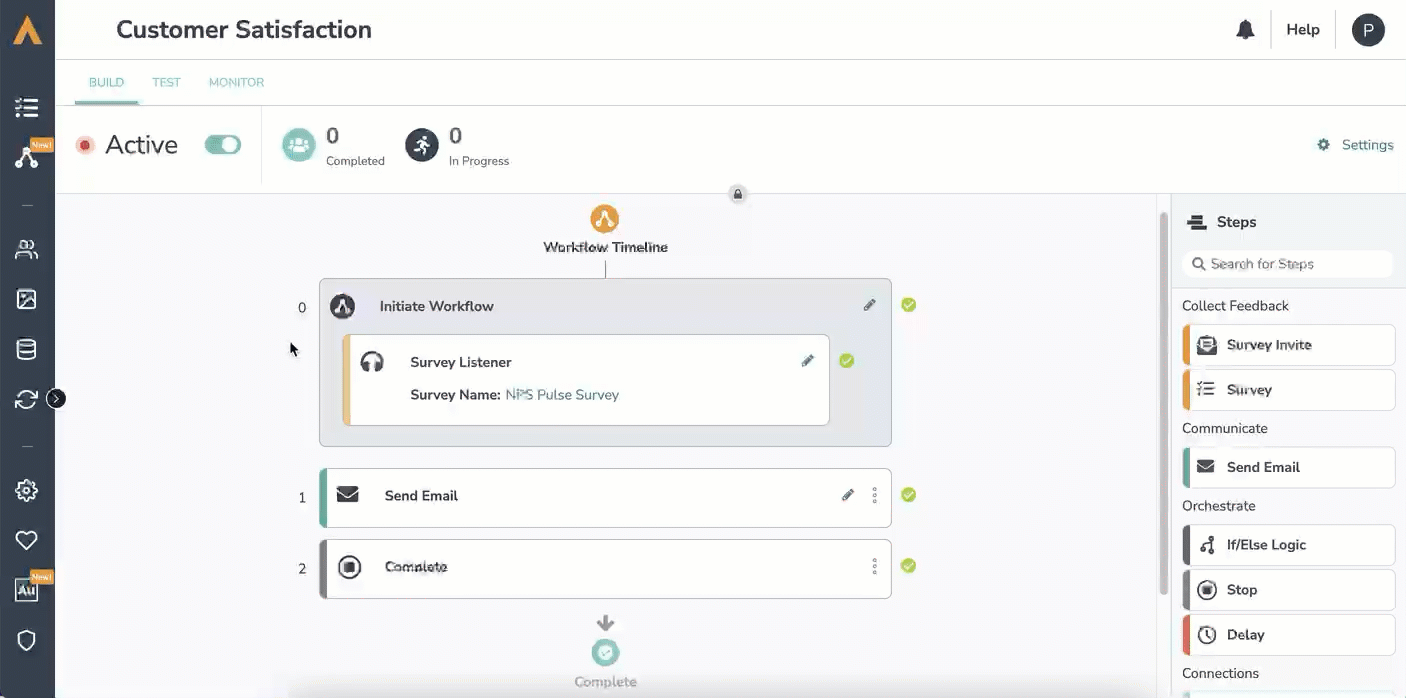 This option will stop new respondents from starting the workflow until you've published and activated the new version. Any respondents who started the workflow before it was toggled to inactive will still be able to complete their run. Once you activate the edited version, all new respondents will progress through the new version of the workflow.
This option will stop new respondents from starting the workflow until you've published and activated the new version. Any respondents who started the workflow before it was toggled to inactive will still be able to complete their run. Once you activate the edited version, all new respondents will progress through the new version of the workflow.
- Options #2: Leave the workflow Active, reflect any necessary changes, click publish.
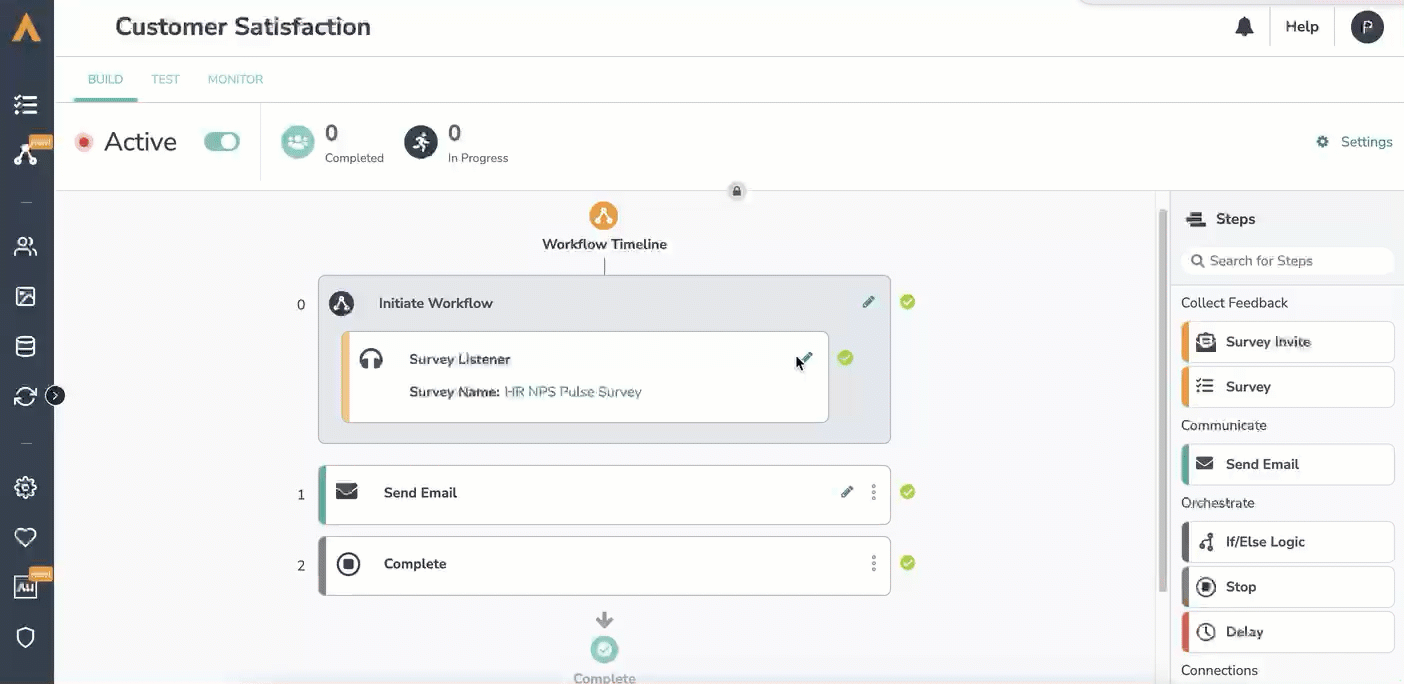 This option will not stop new respondents from starting the workflow. Instead, respondents will progress through the published version of the workflow until the edited version is published. Once the edited version is published, those who started in the prior version will complete their run, and any new respondents will progress through the newly published version.
This option will not stop new respondents from starting the workflow. Instead, respondents will progress through the published version of the workflow until the edited version is published. Once the edited version is published, those who started in the prior version will complete their run, and any new respondents will progress through the newly published version.
Note that not all changes will require you to publish a new version of your workflow. However, when you update the survey selection on the Survey step you will always be prompted to publish a new workflow version.
Monitoring a Workflow
Once a workflow is published and active, you can monitor the status of each respondent’s run. 
Follow these steps to monitor a workflow:
- Navigate to the Monitor Tab. It is located on the top left of the screen under the workflow title and on the right of the Test Tab.
- At the top of the Monitor tab you can see three metric tiles that include high-level summary statistics for your current workflow version. These tiles make up the Monitor Status Bar, and this bar will only appear if there are runs in the workflow run history. These tiles provide the following information:
Completed: This tile provides the number of completed workflow runs. It also provides of the percentage of total runs that are complete.
In Progress: This tile provides the number of in progress workflow runs. It also provides the percentage of total workflow runs that are in progress.
Most Common Step: This tile tells you which workflow step most in progress respondents are currently on.
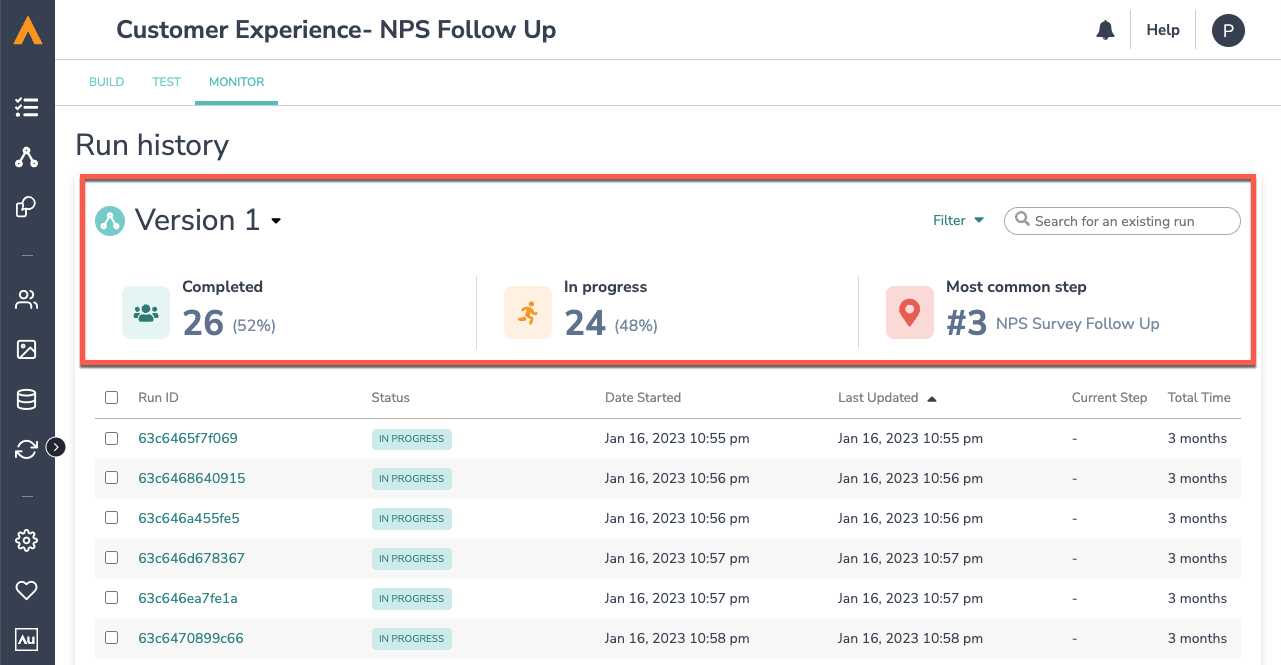
- Click into each run ID to view the status of each workflow step and identify where respondents are at in their journey. You can see what step they are currently on and how long it has taken them.
- You can filter runs by version, status, run type, and other characteristics with the filter drop down in the right corner. You can also search for specific runs with the search bar.
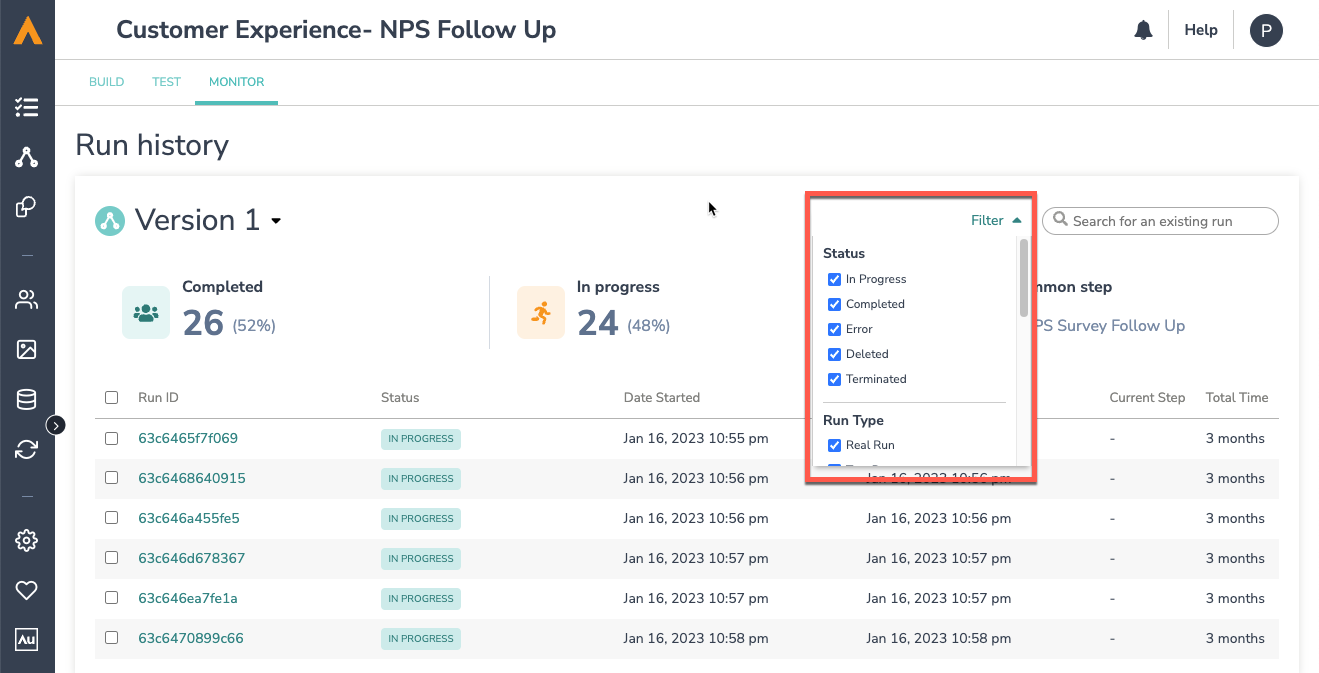
4. Check the box next to the Run ID to terminate specific runs. This will stop the workflow from continuing on for that individual.
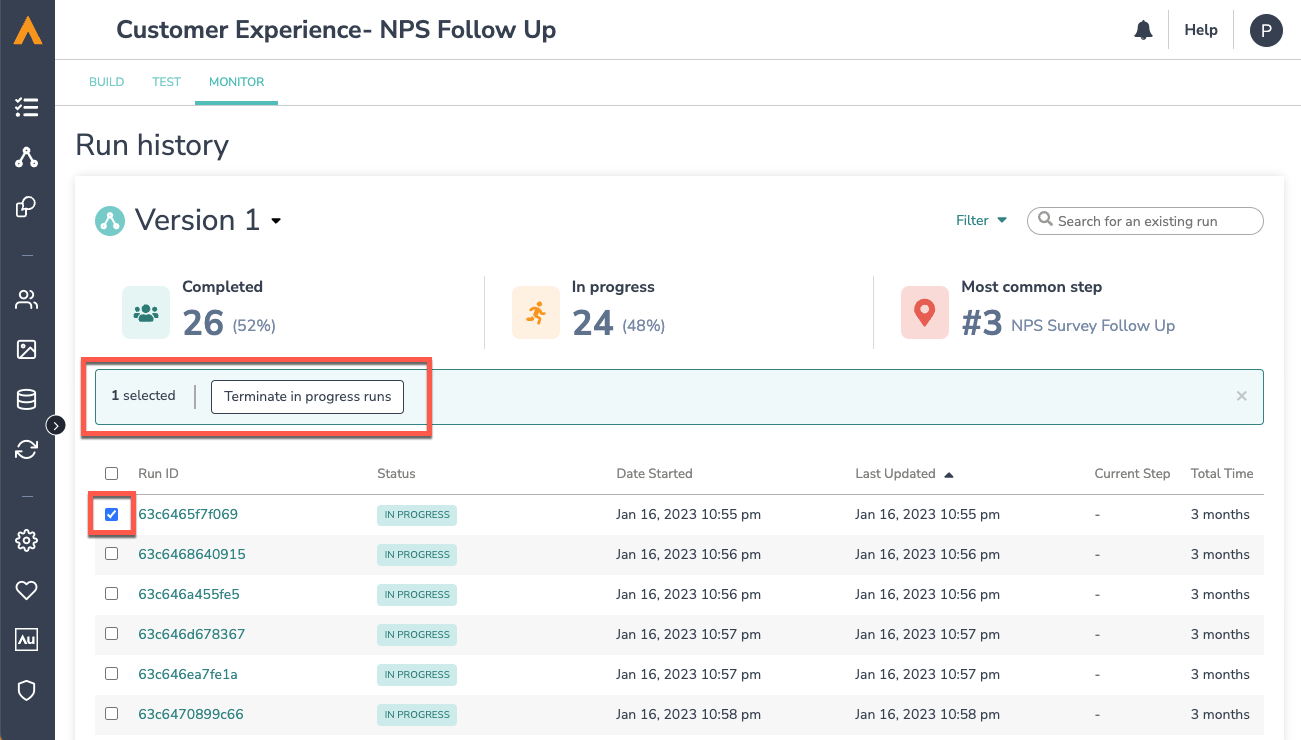
If you use the "Mark a Survey Response as Complete" feature in Alchemer Survey (for surveys in a workflow, it will create a new/duplicate run for that workflow. This new/duplicate workflow run is launched at the submission of a survey.
So, when the “Mark a Survey Response as Complete” function passes in the survey, a workflow run will start. Then when the submit button is clicked, a new workflow run will start.
These runs will not be connected to each other in any way, and the respondent will receive each subsequent step in the workflow each time.
Exporting Survey Response Data from a Workflow
The Exports feature in Alchemer Workflow allows users to export a CSV file for every survey linked within a workflow. These CSV exports include all the survey and response data, along with workflow and respondent run identification details.

The Exports feature allows users to combine data sets and view how a single person responded across all surveys in their workflow. Users can conduct further workflow and cross-survey analysis using the CSV files or by importing the data into their reporting and business intelligence tools.
Follow this step-by-step walkthrough to export data from your workflow.
Workflow Versioning
As you create and edit workflows, new versions of the workflow are created each time you click publish.
When it comes to versioning, keep in mind that:
- While editing a currently active workflow, the previous active version will remain operational.
- Once you publish changes, the new published version will be what new respondents see.
- Once a respondent starts a run in a workflow version, they will stay in that older version.
- Respondents on an older workflow version cannot be migrated to the new version.
- The current version number will display at the top of the Workflow Timeline view.
Sending Survey Invites and Surveying
Survey Invite Step
The Survey Invite step of a workflow is how surveys are delivered to respondents. The Survey Invite step functions like a typical email campaign within Alchemer and has similar customization and functionality.
Survey Invite Requirements
- A Survey Invite step must precede a Survey step.
-
The “from address” should match the “reply to” address to ensure deliverability.
-
You can can only send to one person at a time (add multiple invite steps to send to multiple people)
Follow these steps to add and edit a Survey Invite step:
1. Select “Survey Invite” from the Steps list on the right side of the screen. Drag it over to your workflow timeline.

2. Click on the pencil icon to edit the Survey Invite step. Complete all of the fields ensuring you meet all email requirements.
3. You can customize the link text by double clicking on the link.
Survey Step
The Survey Step is where you select surveys to include in a workflow. You can select any existing survey that you have access to or build a new survey for a specific workflow.
Surveys connected to workflows will have a workflow icon and will tell you how many workflows are connected at the top of the survey.
Remember, editing a live survey in a workflow has the same effect as it does when editing a live survey today.
Survey Step Requirements
-
The Survey Step must be connected to a new or existing survey.
-
Survey Step must proceed a Survey Invite Step.
-
If you send the “edit link” to a survey, it will be treated as new run of the workflow.
Follow these steps to add and edit a Survey Step:
- Select “Survey” from the Step List on the right side of the screen. Drag it over to your workflow timeline.
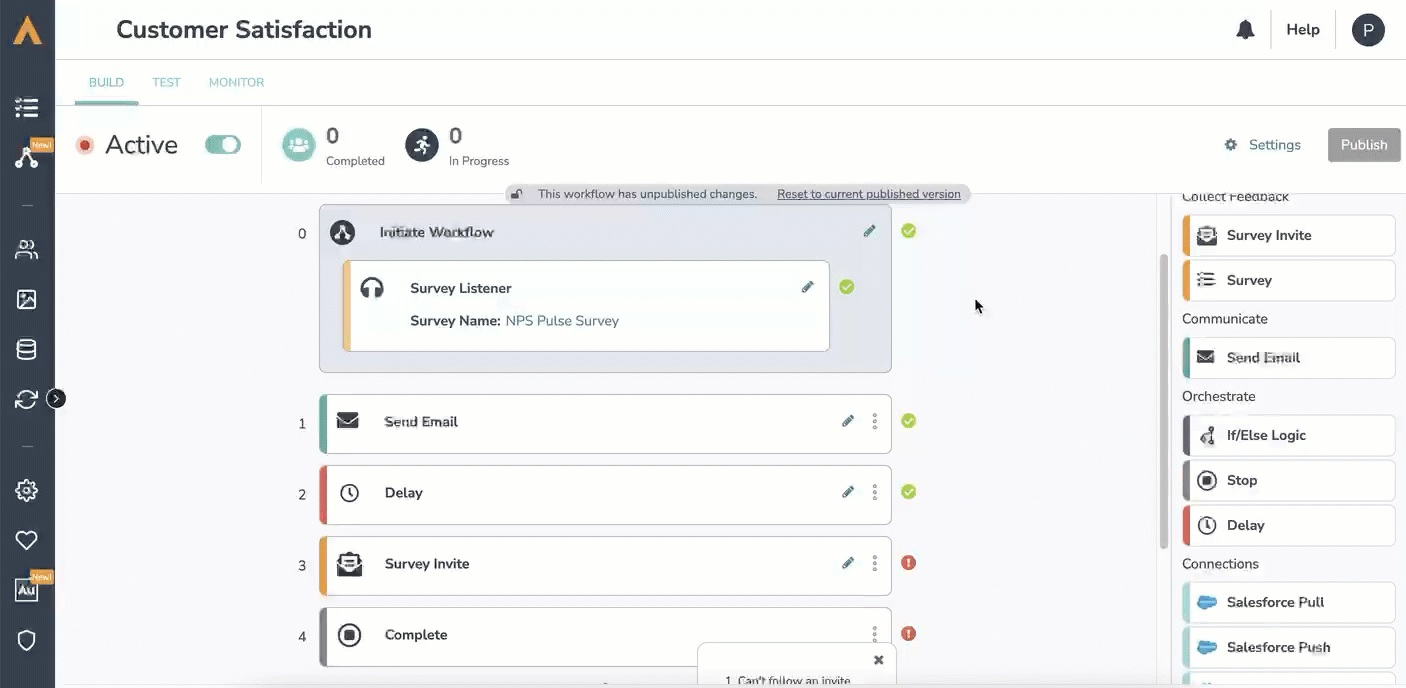
- Click on the pencil icon to select a new or existing Survey.
- Hit the “Save” button
When building a new survey within the workflow builder, you will have access to global merge codes inside the survey. These can be connected to data from the workflow. If you take that new survey out of the context of the workflow, merge codes will be blank as it is not collecting that data.
Workflows that use surveys with encrypted data will display that data in merge codes throughout the workflow. Anyone interacting with the workflow will be able to see the data displayed in a merge code.
Sending Emails
The Send Email Step sends an email notification to an identified recipient. This recipient could be a customer or an internal stakeholder, like a member of your customer support team.
The Send Email Step functions like a typical email campaign within Alchemer and has similar customization and functionality.
Follow these steps to add and edit a Send Email Step:
- Select “Send Email” from the Step list on the right side of the screen. Drag it over to your workflow timeline.
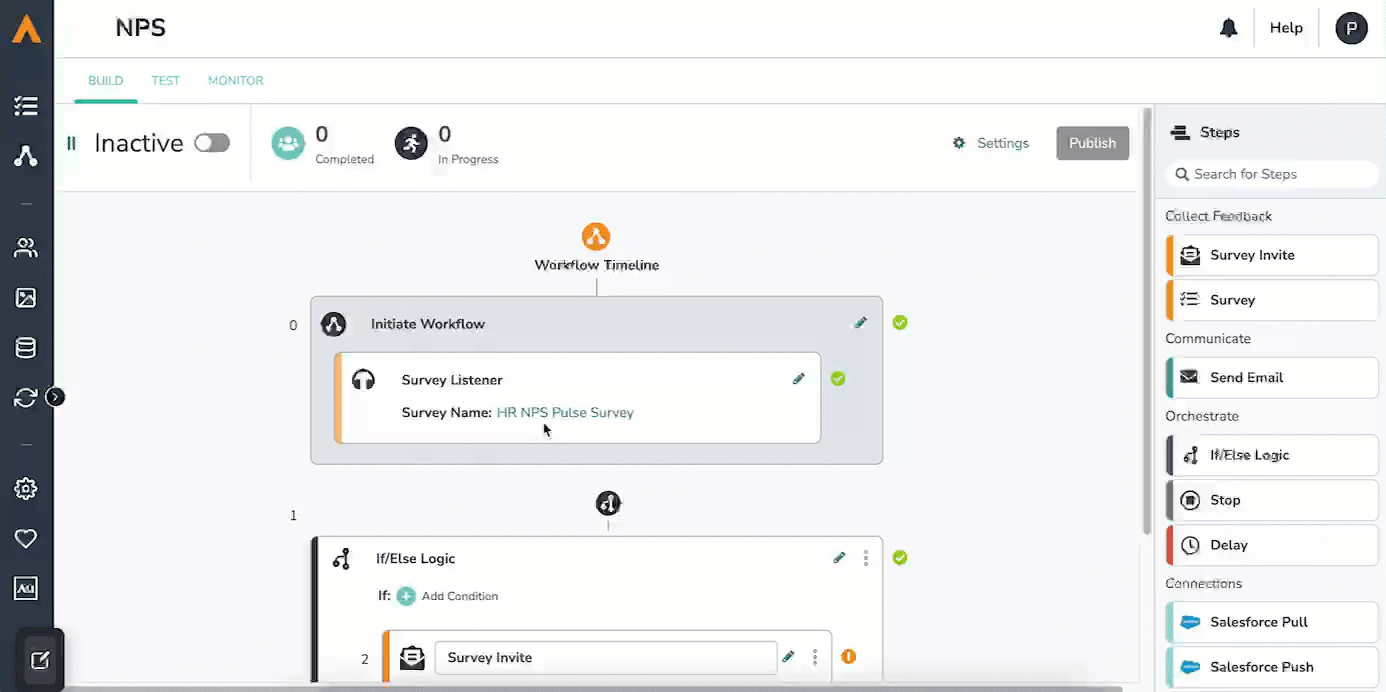
- Click on the pencil icon to customize the email that you would like to send.
- Hit the “Save” button.
If/Else Logic
Like Alchemer Survey, If/Else Logic can be applied to workflows in Alchemer Workflow. If/Else Logic orchestrates what subsequent steps are taken according to defined conditions.
If/Else Logic Requirements:
-
You cannot set logic on a Share Link.
-
You cannot place If/Else Logic Step inside another if/else logic block.
-
Action steps must live inside the if/else logic block to only fire according to conditions (otherwise everyone in the workflow will receive that step).
-
If an action does not meet logic conditions, nested steps will be skipped, and the recipient will continue on with the workflow.
Follow these steps to add and edit an If/Else Logic Step:
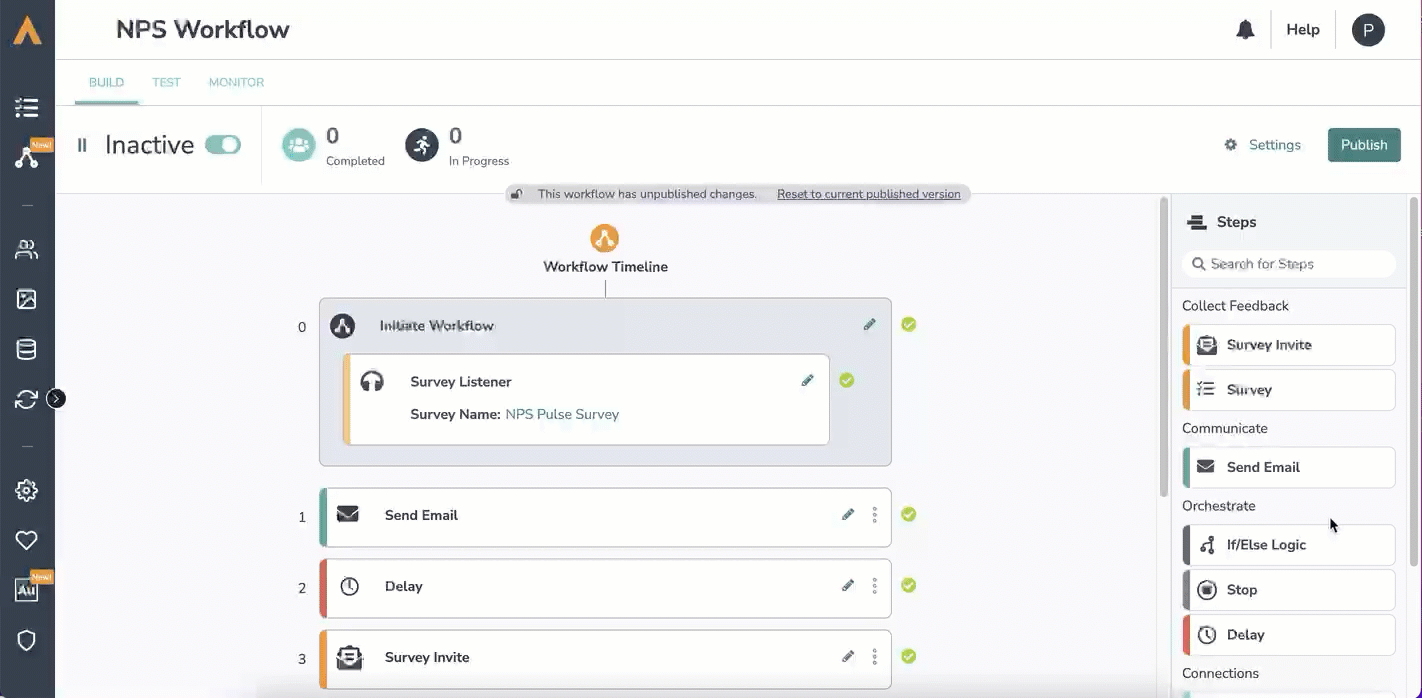
- Drag an If/Else Logic step from the Step list onto your workflow timeline.
- Click the teal “+” sign next to “If” to add a condition that had already happened in the workflow. Example: If a respondent answered a certain way to a survey question in a survey already in your workflow.
- Select an available step. Example: A survey that is already part of your workflow.
- Add a condition for that step. Example: The recipient answers question #5 a particular way.
- Click on the button “Save Logic”
- Drag steps inside the logic block that will trigger if the conditions are met. Example: Stop the workflow for participants that answered question #5 a particular way.
Alchemer Workflow supports multi-conditional logic and multi-survey logic.
Delay Step
Sometimes it is advantageous to add a delay in between workflow steps. This helps to stagger workflow steps and creates a more natural experience for recipients.
The Delay Step allows you to define when the next step in the workflow will execute.
Delay Step Requirements:
- Delay Steps cannot be placed before a Survey Listener or Share Link initiator.
- A Delay Step cannot be the last step in a workflow.
- You cannot have two Delay Steps back-to-back.
- Units of time must be positive whole integers (Ex. cannot be 1.5). Minimum delay is one minute and maximum delay is one year.
Follow these steps to add and edit Delay Steps:
- Drag a Delay step from the Step list, on the right side of the screen, onto your workflow timeline.
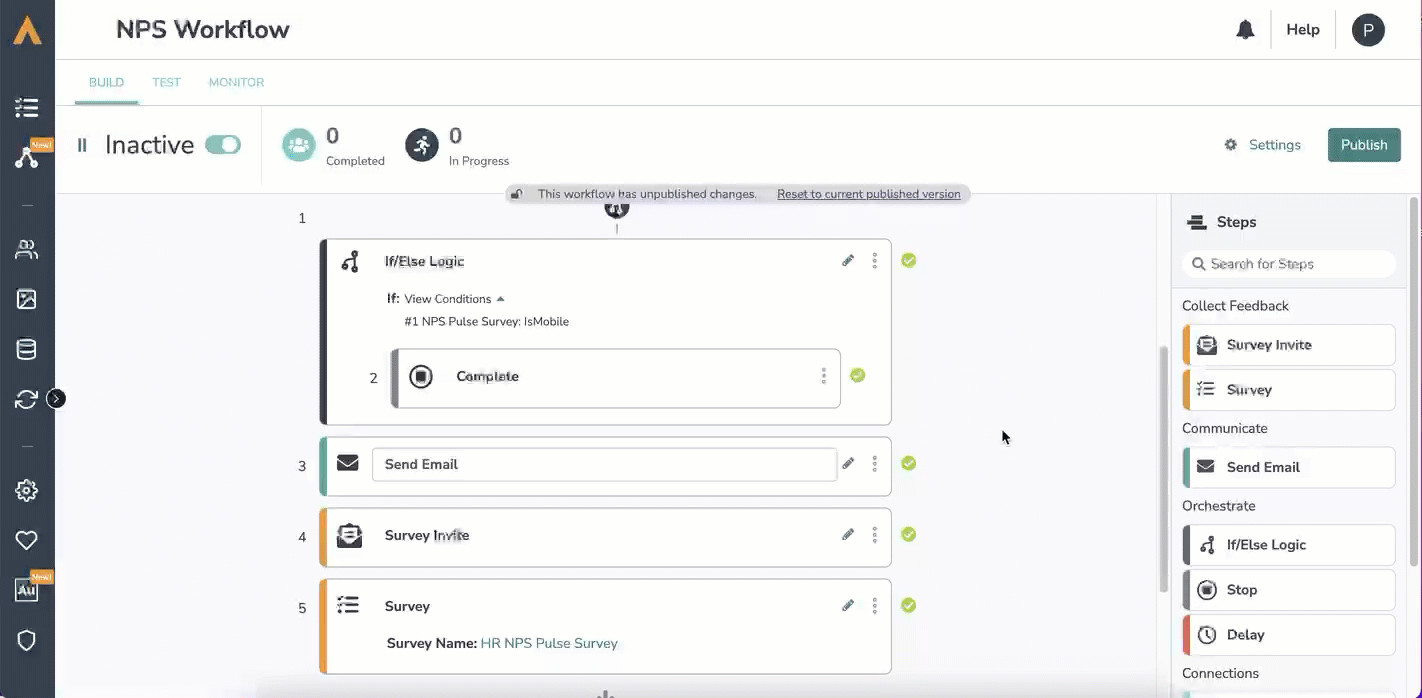
- Click on the pencil icon to edit the Delay Step.
- Define the time value that you would like to delay the next step by.
- Define the unit of time: minutes, hours, days, weeks, months, years.
Workflow steps set to send "x" days after last step are not precise down to the timestamp of the previous send. It will be added to a queue after the initial send.
How do test runs work with the Delay Step?
- Within the Test Tab, toggle yes/no to run or not run the Delay step.
- If you toggle “yes” to run the Delay Step, the test run will default to one minute.
- If you toggle “no” and don’t run the delay step, there won’t be a step delay.
Stopping Workflows
To stop respondents from moving through a workflow, either for all respondents or just a particular group of respondents, add a Stop Step.
Stop Steps can be placed anywhere in the workflow and will stop respondents from going through subsequent steps.
If you would like add a Stop to all workflow recipients then:
- Simply drag the Stop Step, from the Steps list on the right side of the screen, to the end of your workflow.
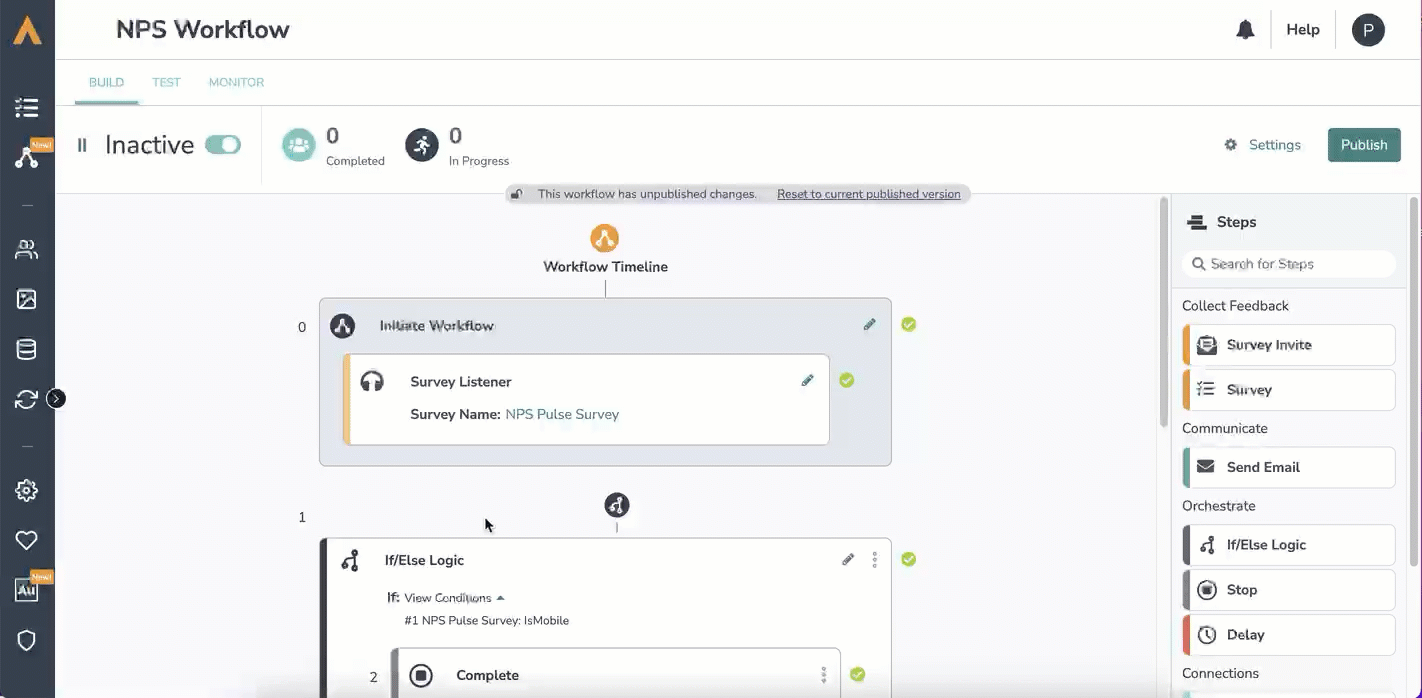
- Then save and publish.
If you would like to add a Stop for just particular respondents:
- Add an If/Else Logic Step to your workflow. Click here for more details on how to add If/Else Logic to a workflow.
- Specify the condition, that if met, would stop the workflow for those specific respondents.
- Underneath the condition, in the outlined area of the If/Else Logic Block, either drag a Stop Step or click and add a Stop Step.
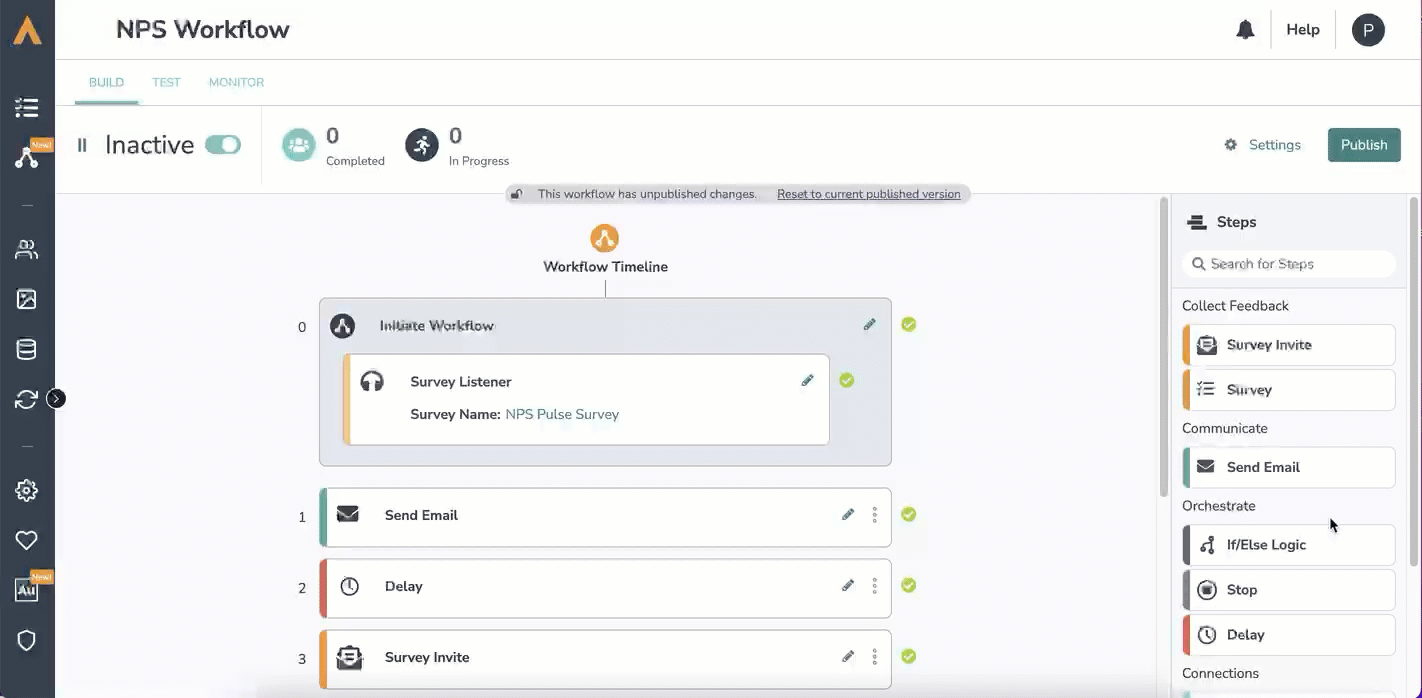
- This will stop the workflow for any recipients that meet the outlined condition within your If/Else logic block.
Salesforce Integration
Alchemer Workflow integrates with Salesforce to push or pull data from a workflow into or out your Salesforce account. This integration is built the same as a Salesforce integration action in Alchemer Survey.
To get started, follow these detailed instructions to connect your Alchemer Account with Salesforce.
How does a Salesforce integration function inside Alchemer Workflow?
-
Pushing data to Salesforce from a workflow and pulling Salesforce data into a workflow are treated as separate workflow steps.
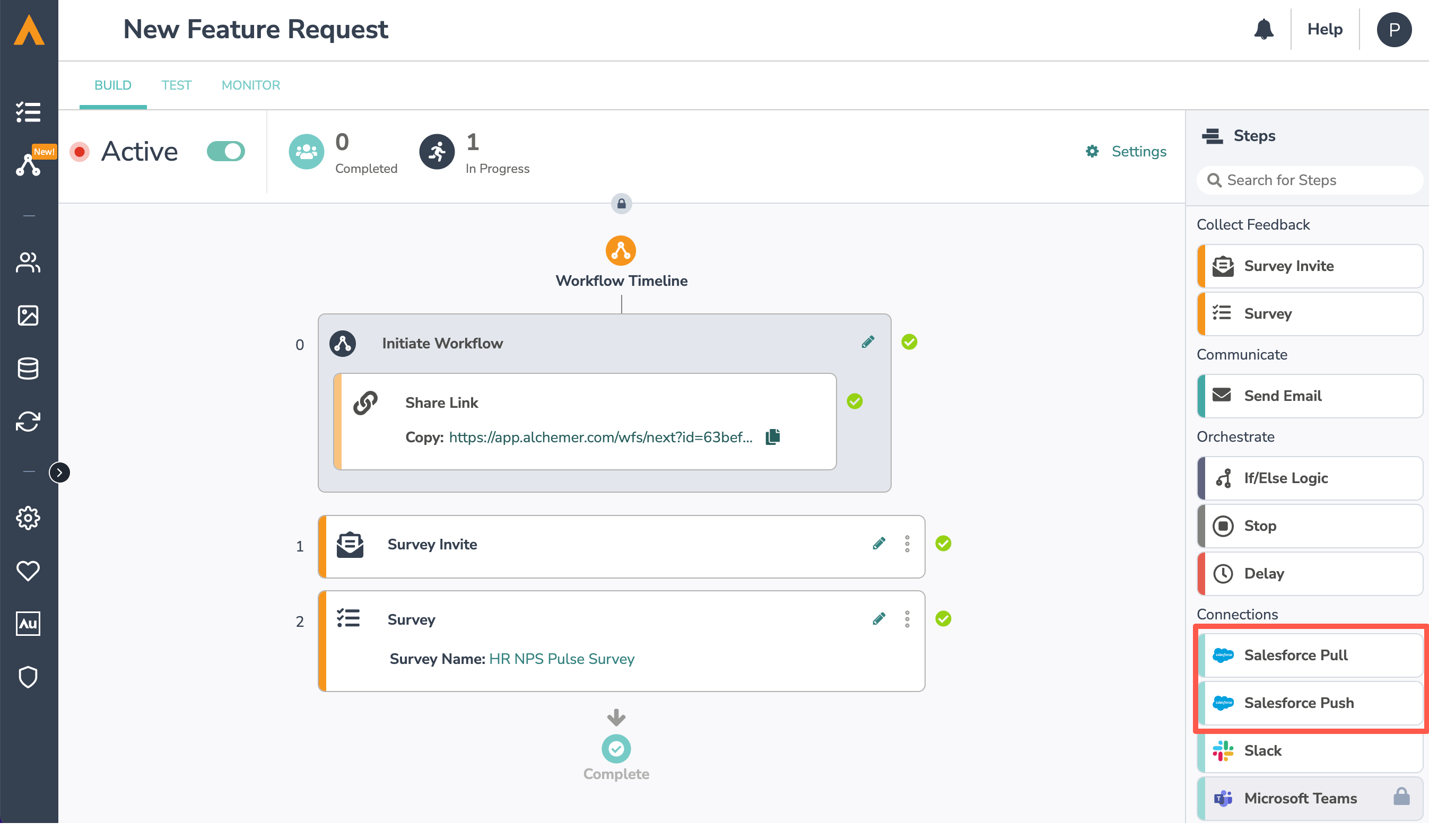
- Salesforce can connect to any information that has happened in the workflow so far.
- Salesforce Push or Pull Steps can be placed at any point in the workflow.
Slack Integration
Alchemer Workflow also integrates with Slack. This integration is built the same as a Slack integration action in Alchemer Survey.
To get started, follow these detailed instructions to connect a Slack Account with your Alchemer account.
How does a Slack integration function inside Alchemer Workflow?
- The integration allows you to send Slack messages directly to a Slack channel or individual user based on specific conditions or the completion of previous workflow steps.
- Once setup is complete, you can drag a Slack Step from the Steps list on the right side of the screen.
- Click into the Slack Step to add the specific channel, recipient, and message.
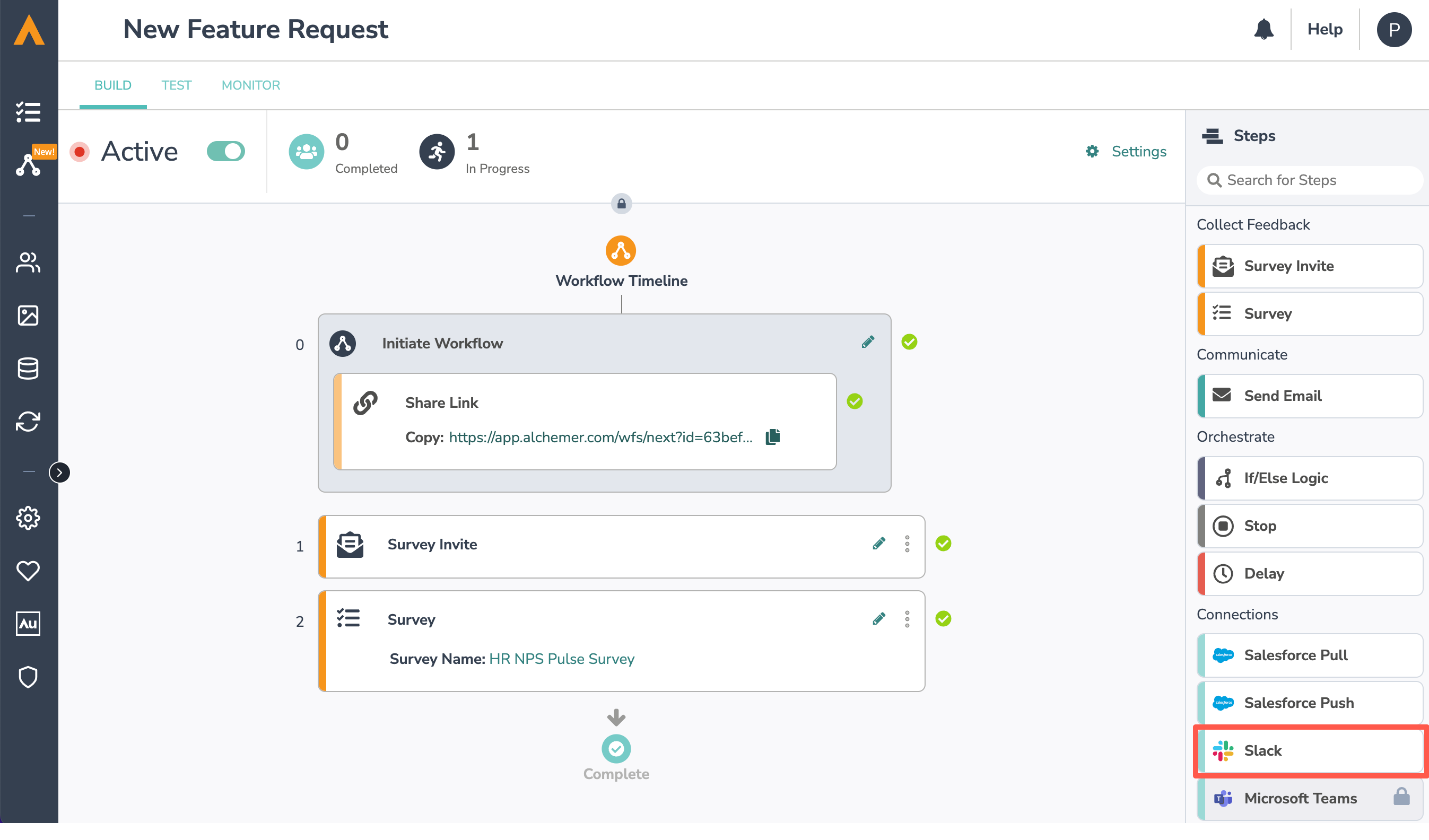
Microsoft Teams Integration
Alchemer Workflow has an available integration with Microsoft Teams. This integration is built the same as the Teams integration action in Alchemer Survey.
To get started, follow these detailed instructions to connect a Teams account with your Alchemer account.
How does the Teams integration function inside Alchemer Workflow?
- The integration allows you to send Teams messages directly to a Teams user or channel based on specific conditions or the completion of previous workflow steps.
- Follow the steps to build a Microsoft Teams action, the same way you would in Alchemer Survey. The added value of using this step in Alchemer Workflow, is you have access to Global Merge Codes, allowing you to connect your data from all touch points with your respondent.
- Custom actions within the Teams Step allow the recipient to edit workflow, test workflow, view sessions, and access help documentation.
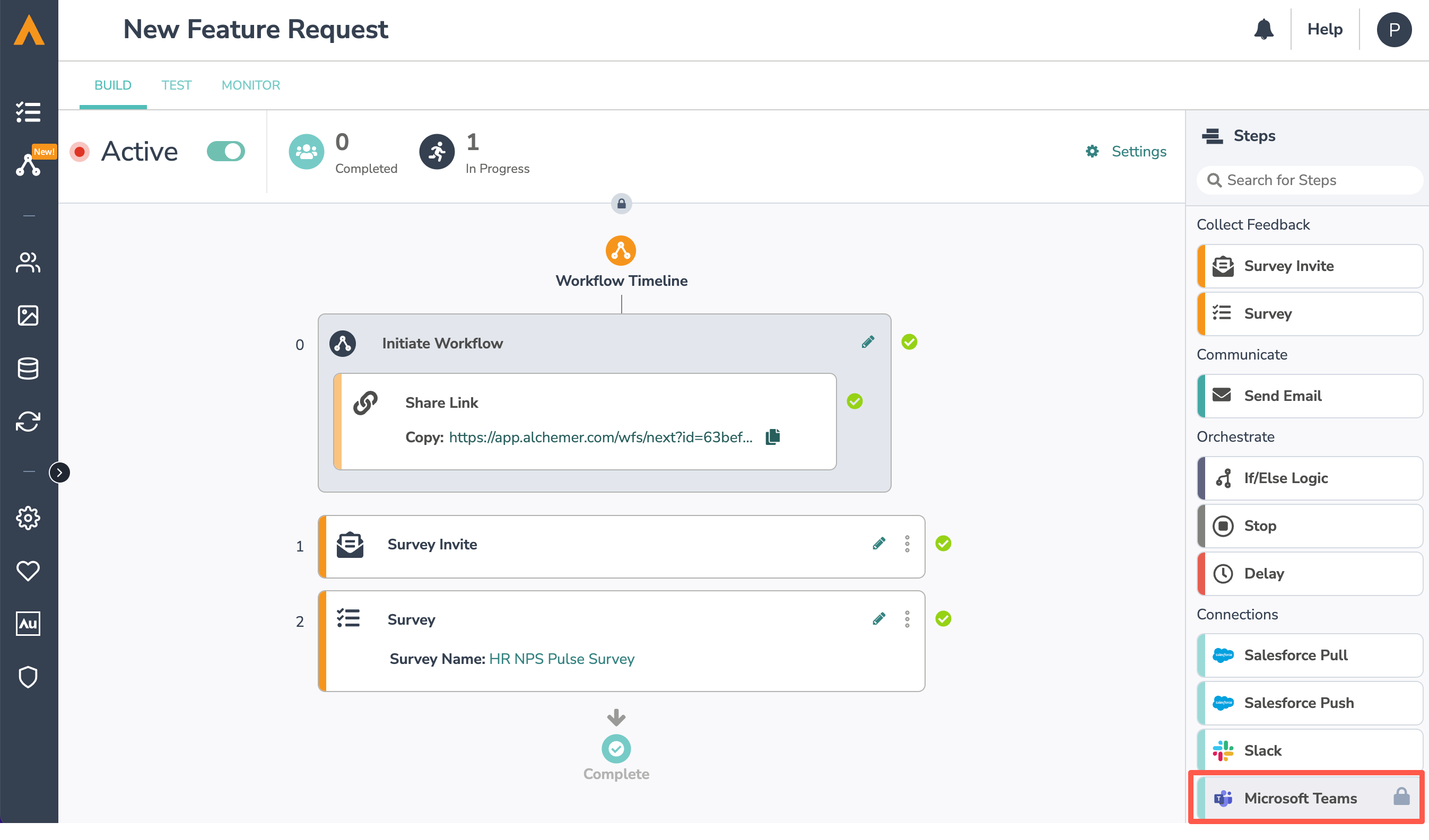
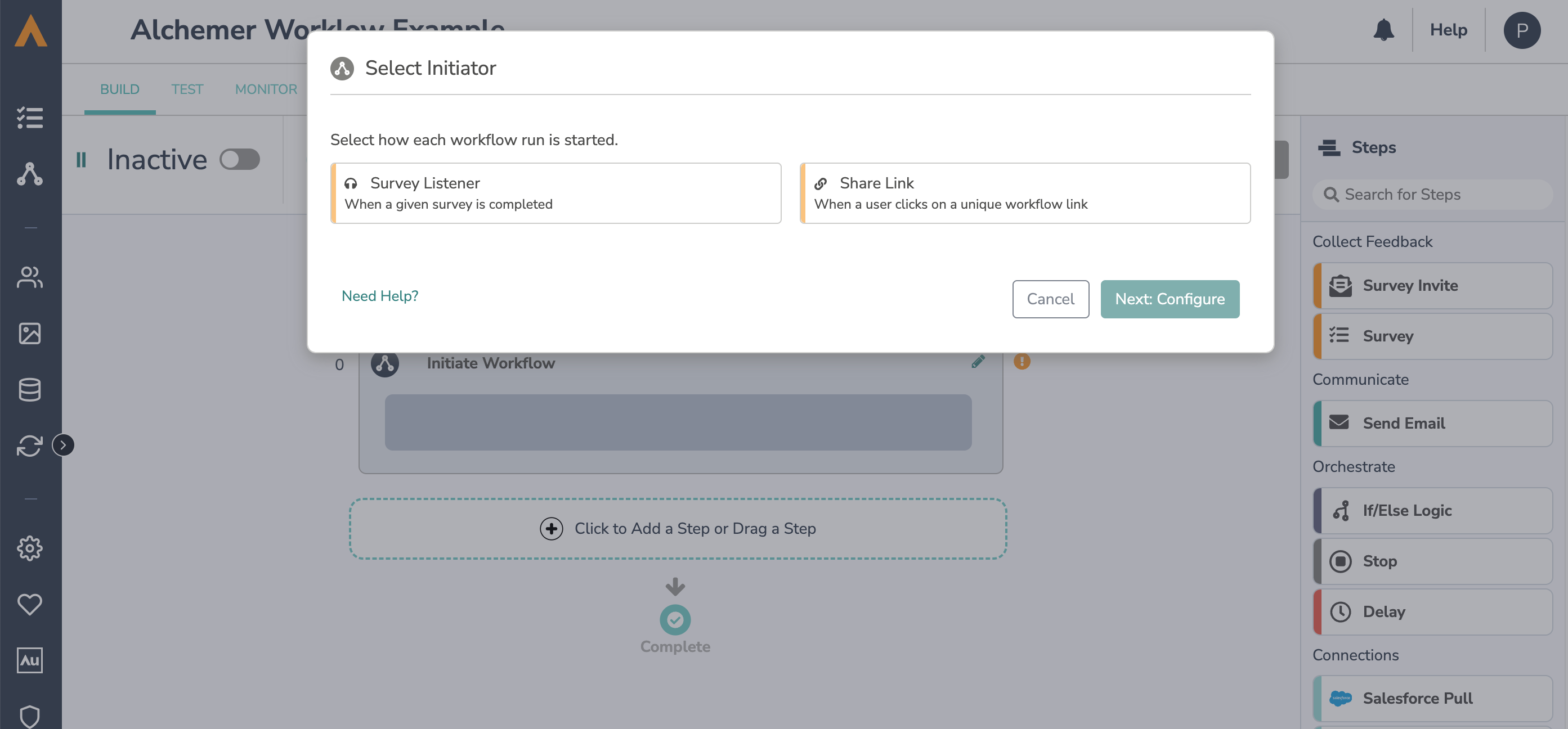
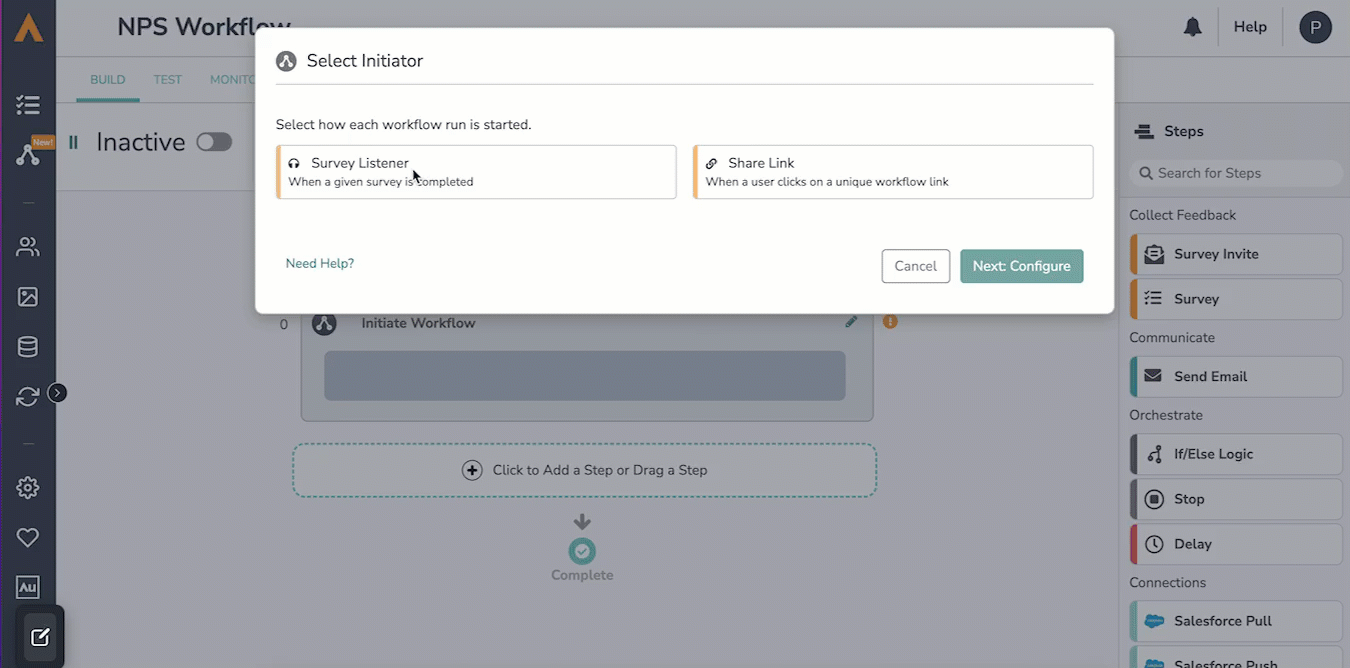
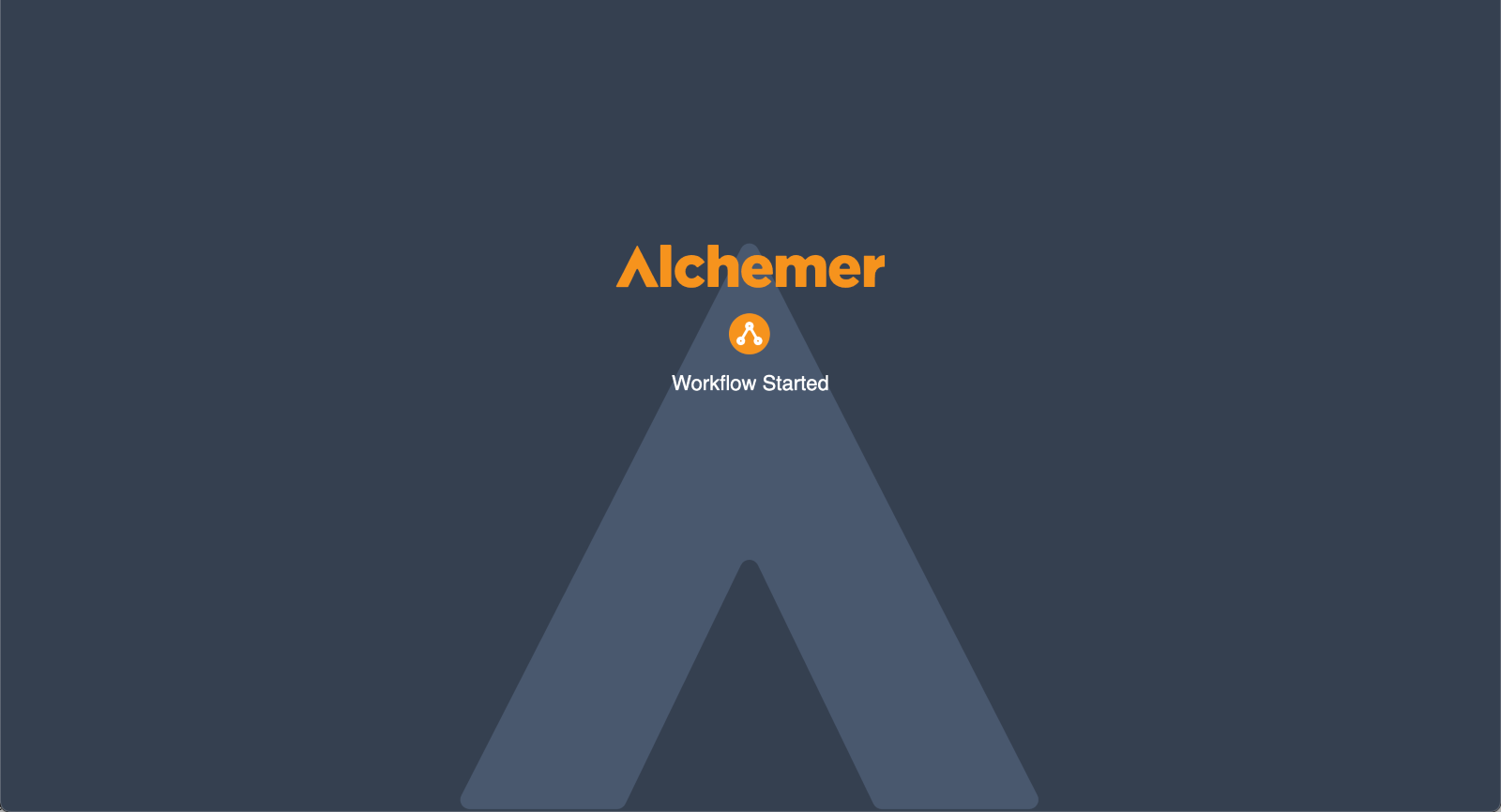
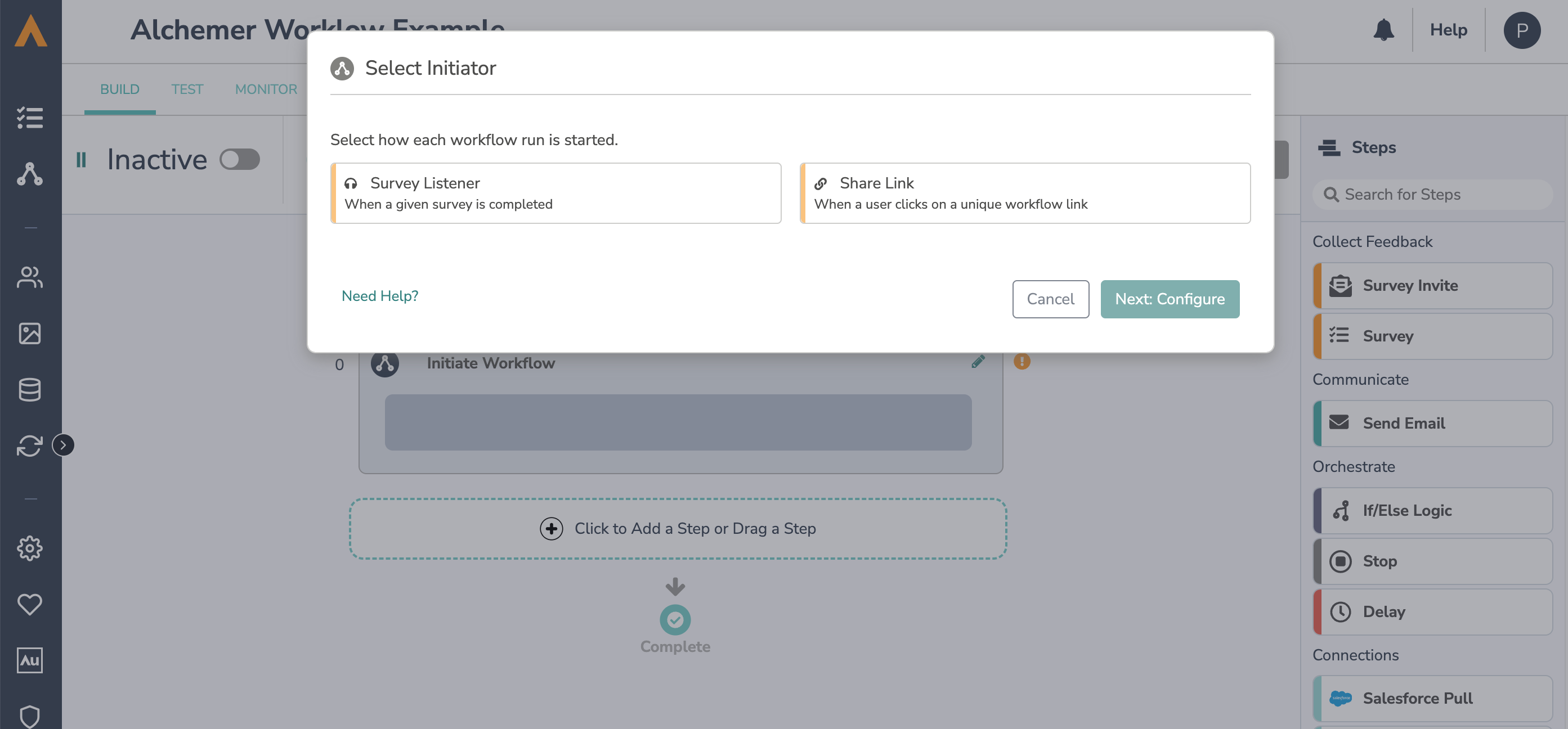
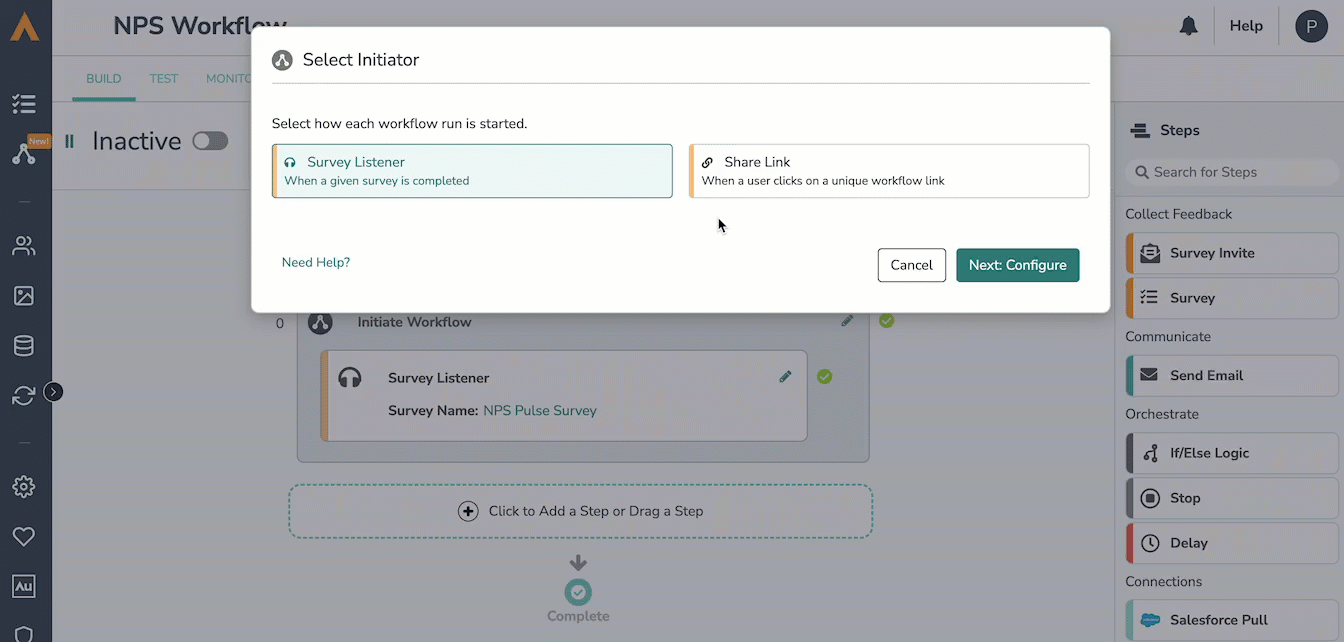
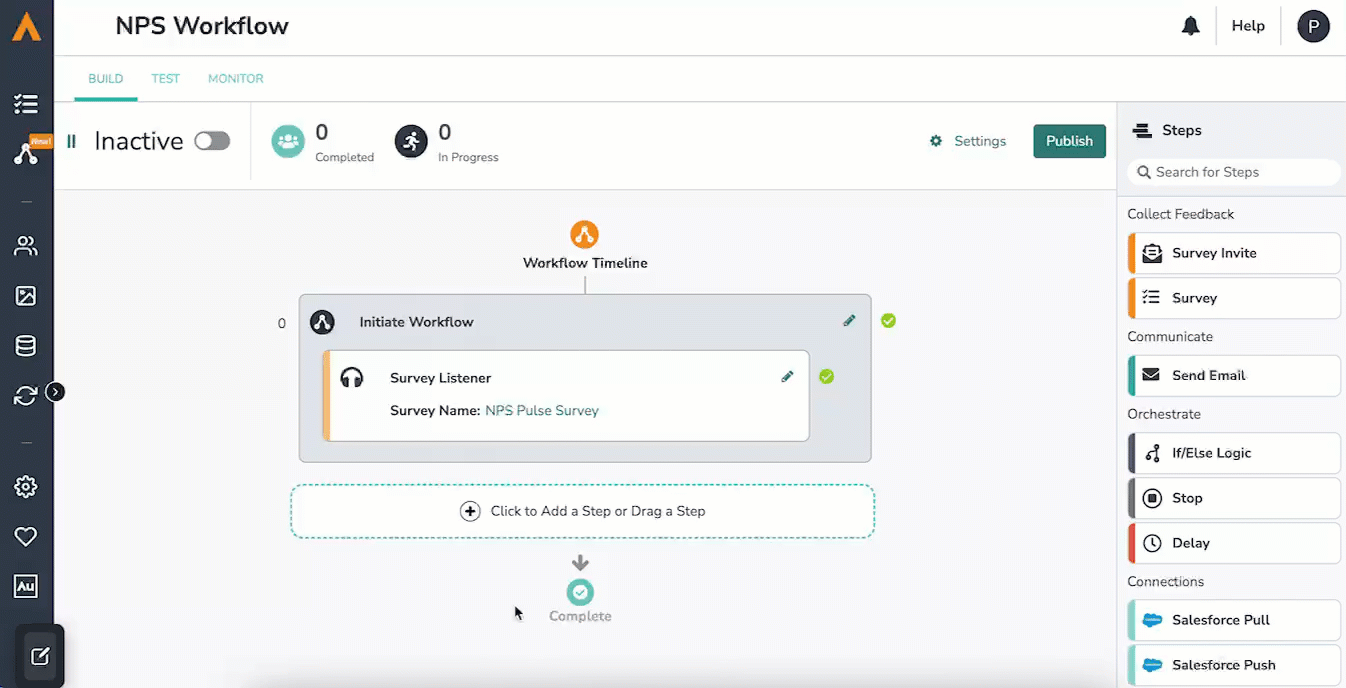
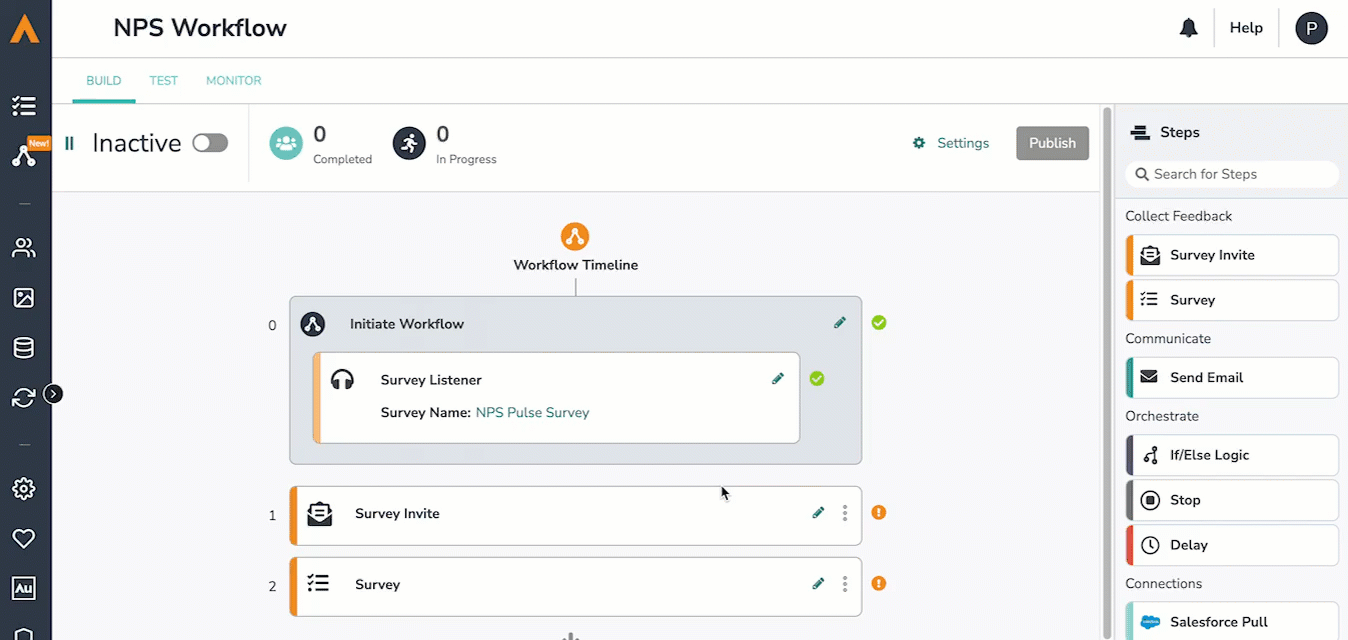
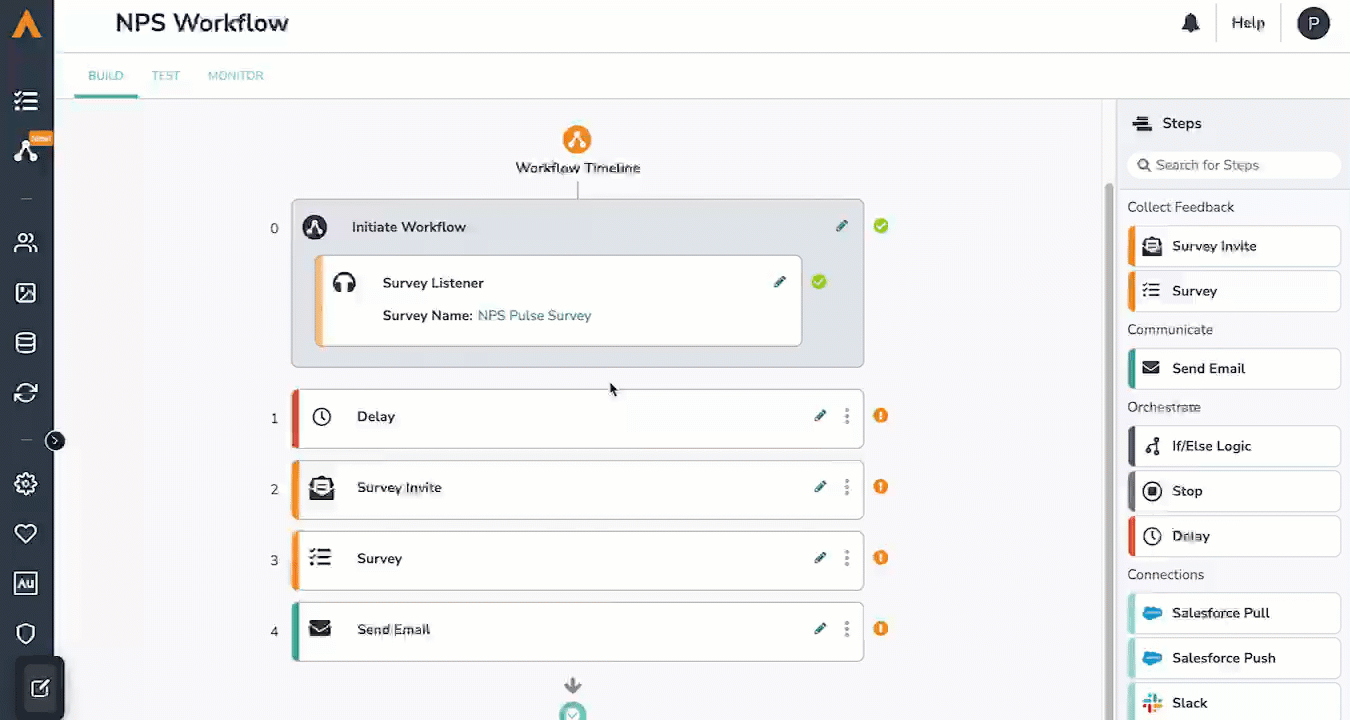
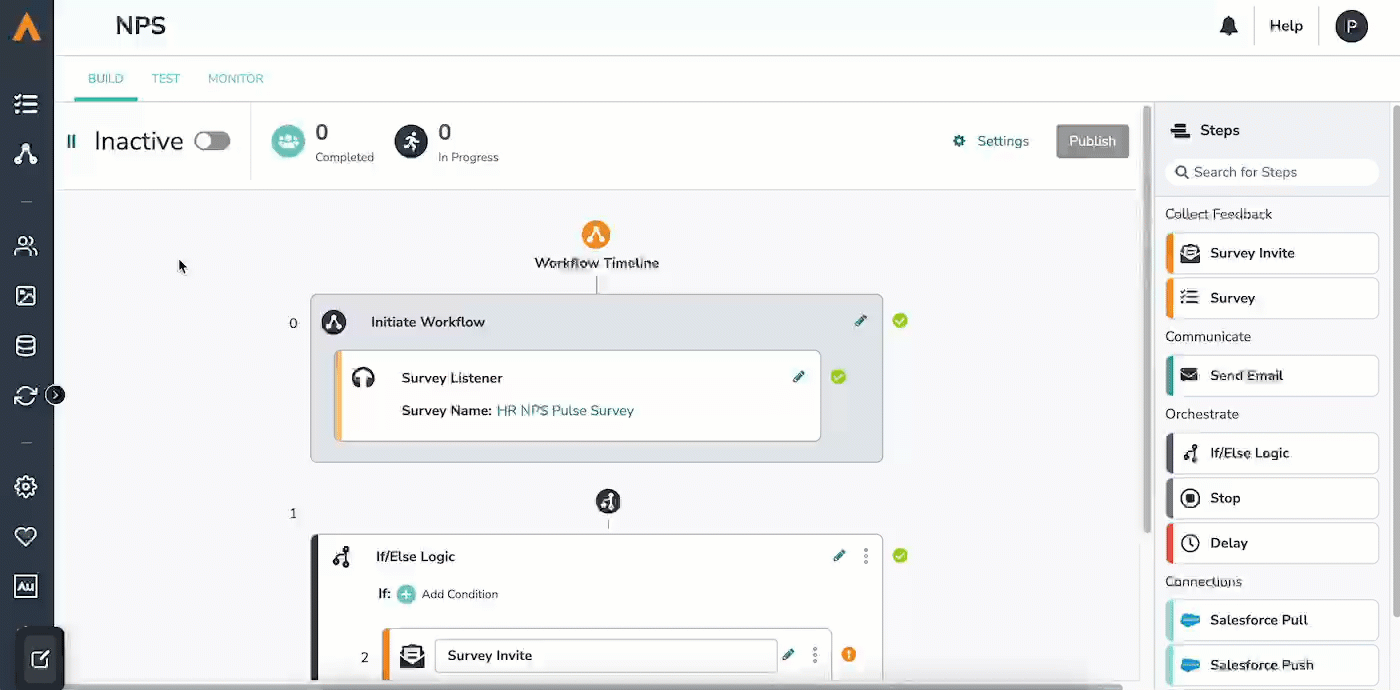
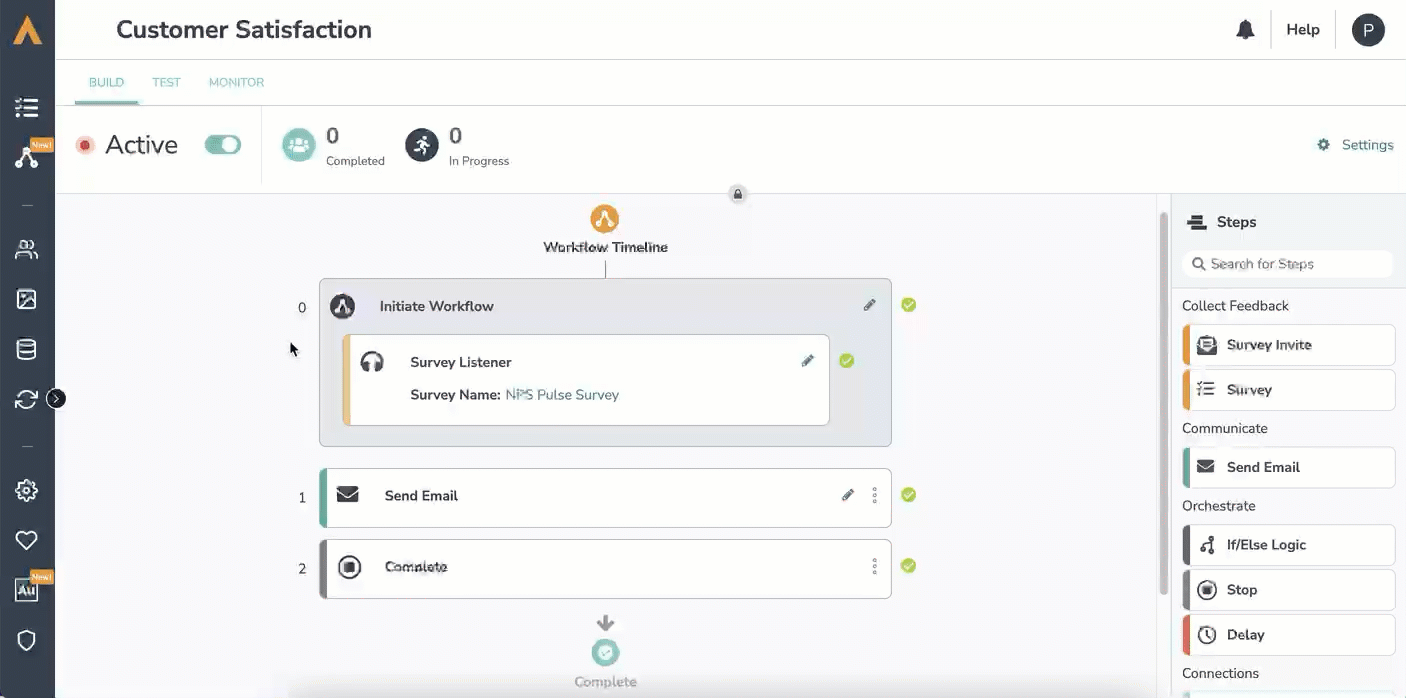 This option will stop new respondents from starting the workflow until you've published and activated the new version. Any respondents who started the workflow before it was toggled to inactive will still be able to complete their run. Once you activate the edited version, all new respondents will progress through the new version of the workflow.
This option will stop new respondents from starting the workflow until you've published and activated the new version. Any respondents who started the workflow before it was toggled to inactive will still be able to complete their run. Once you activate the edited version, all new respondents will progress through the new version of the workflow.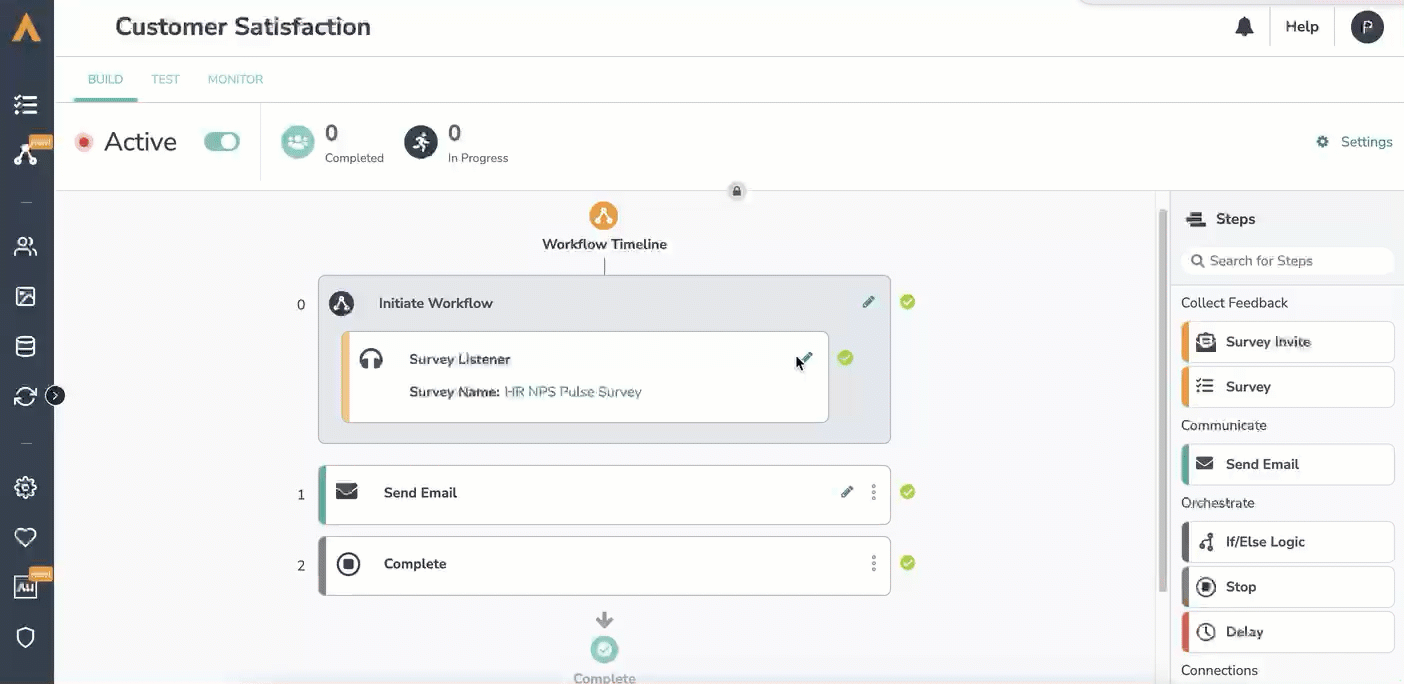 This option will not stop new respondents from starting the workflow. Instead, respondents will progress through the published version of the workflow until the edited version is published. Once the edited version is published, those who started in the prior version will complete their run, and any new respondents will progress through the newly published version.
This option will not stop new respondents from starting the workflow. Instead, respondents will progress through the published version of the workflow until the edited version is published. Once the edited version is published, those who started in the prior version will complete their run, and any new respondents will progress through the newly published version.