The home page or Dashboard is the main interface of your Alchemer account. Each user in your Alchemer account can customize the home page to meet their needs.
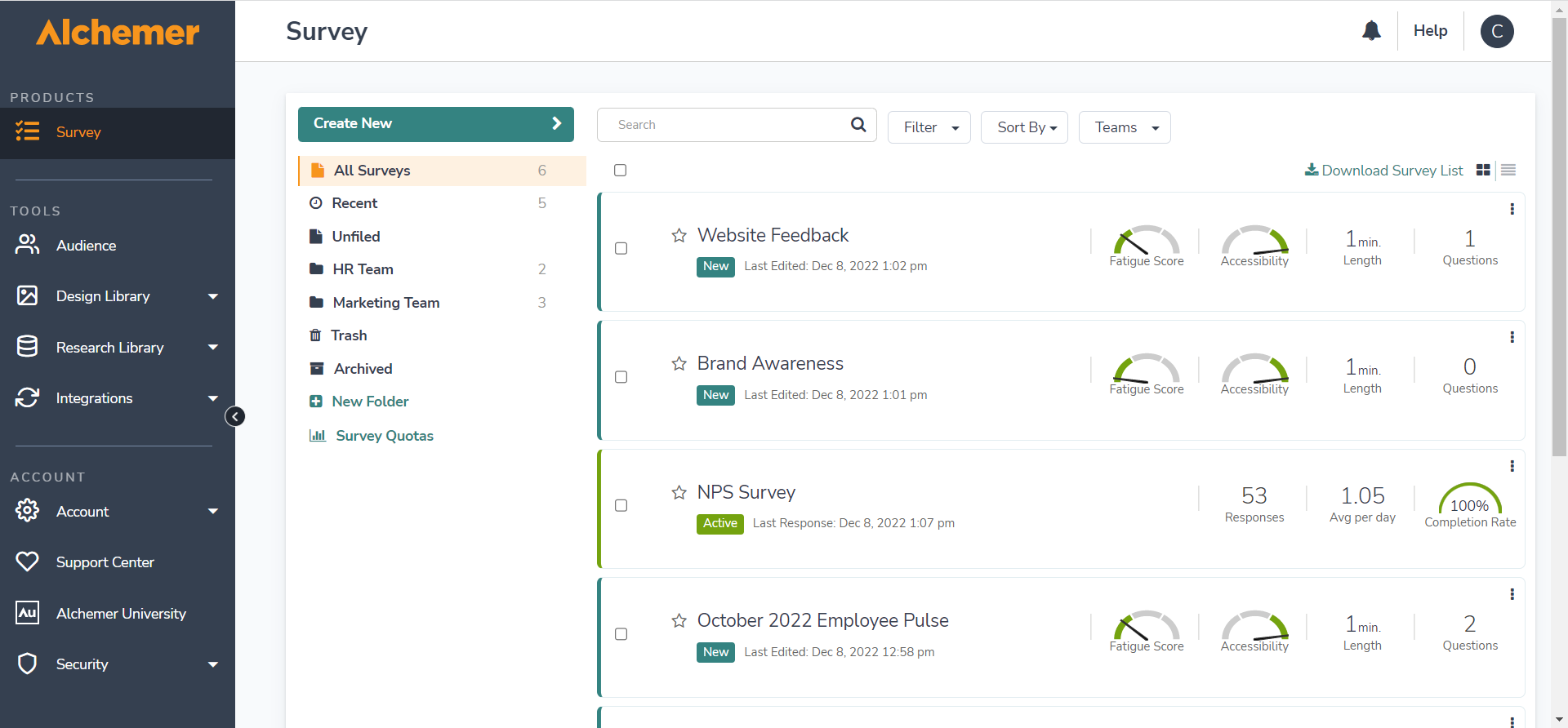
View Your Surveys in List View
By default your home page will display in the list view which looks like so:
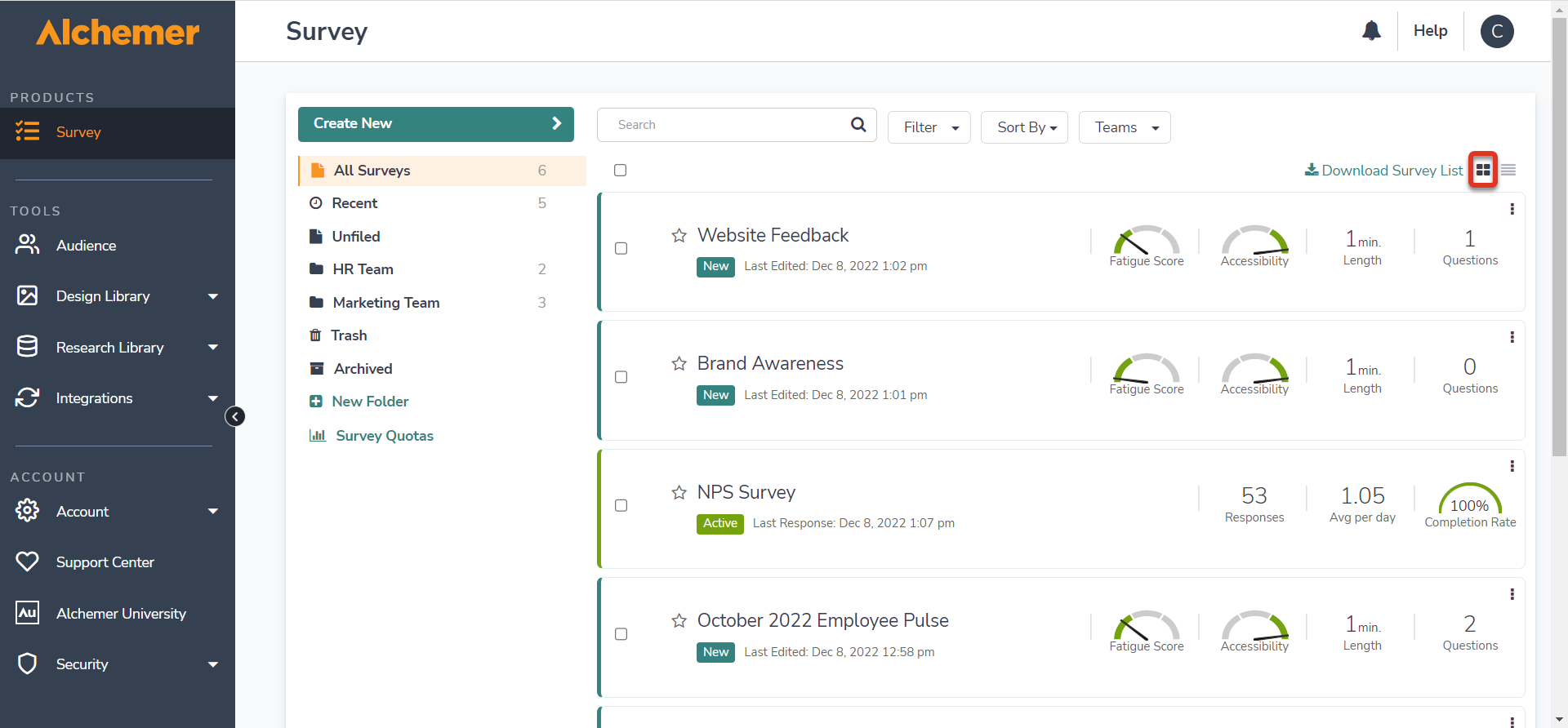
One of the great features of the list view is the quick navigation links to various tabs of your survey. Hovering your mouse near your survey title will bring up links to all the tabs of the survey.
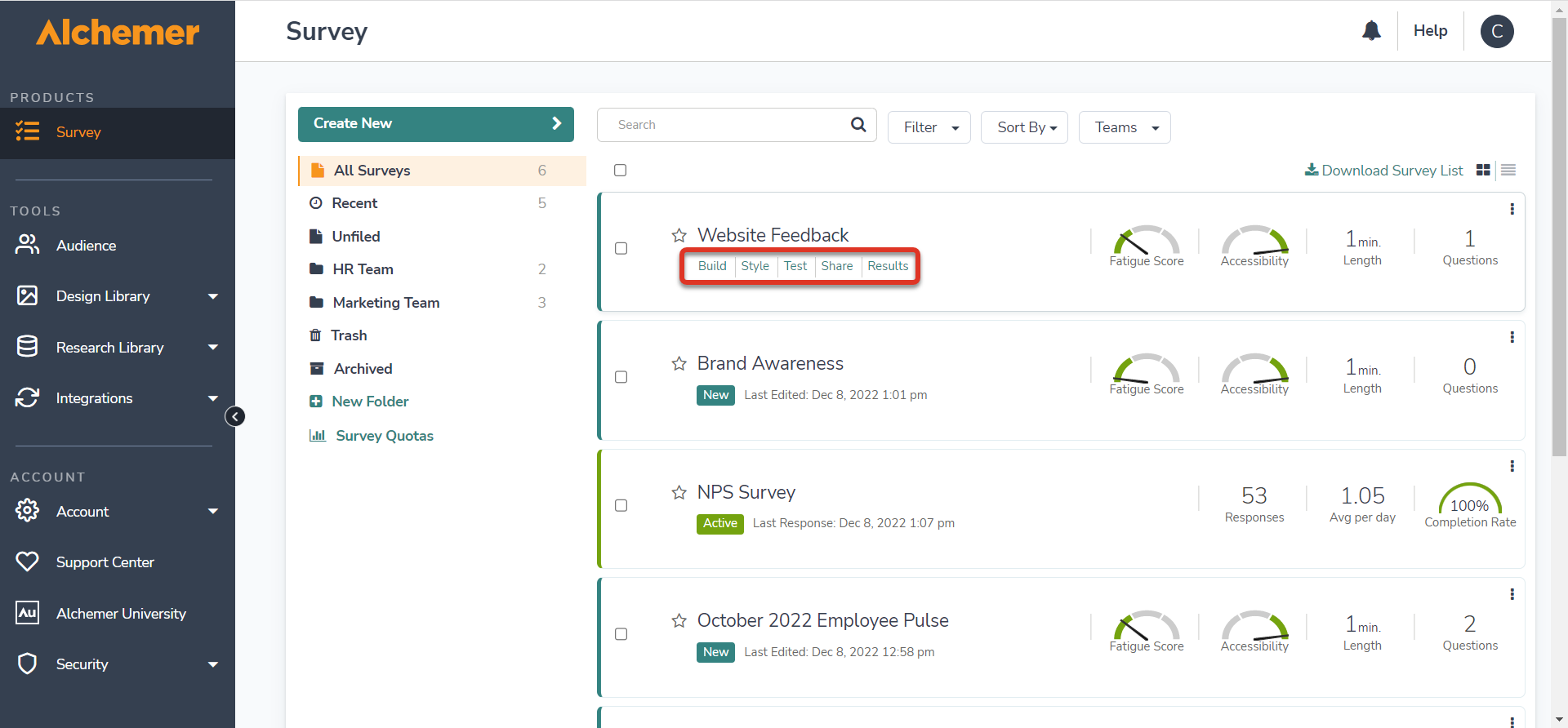
In addition, many of the elements to the right of your survey serve as quick navigation links.
![]()
Survey Status
Surveys have the following statuses which determine what displays:
New - Newly created surveys with test data will display as New. New surveys display the fatigue score, accessibility, estimated length it takes to complete the survey, and the number of questions. New surveys also display the date and time last edited.

Active - Surveys will switch from New to Active once you've collected live responses using one of the distribution methods on the Share tab. Active surveys display the number of complete responses, the average responses per day and the completion rate, which is the number of completes over the number of total responses.

Complete - Surveys will be marked as complete once an overall quota is filled. Learn more about quotas in our Survey Quotas Tutorial. Complete surveys display the number of complete responses, the average responses per day and the completion rate, which is the number of completes over the number of total responses.

Closed - When you close a survey it will show as closed in the list view of your home page. Learn more about closing surveys in our Close a Survey Tutorial. Closed surveys display the number of complete responses, the average responses per day and the completion rate, which is the number of completes over the number of total responses.

View Your Surveys in Table View
We also have a table view option; our long-time customers will be familiar with this view.
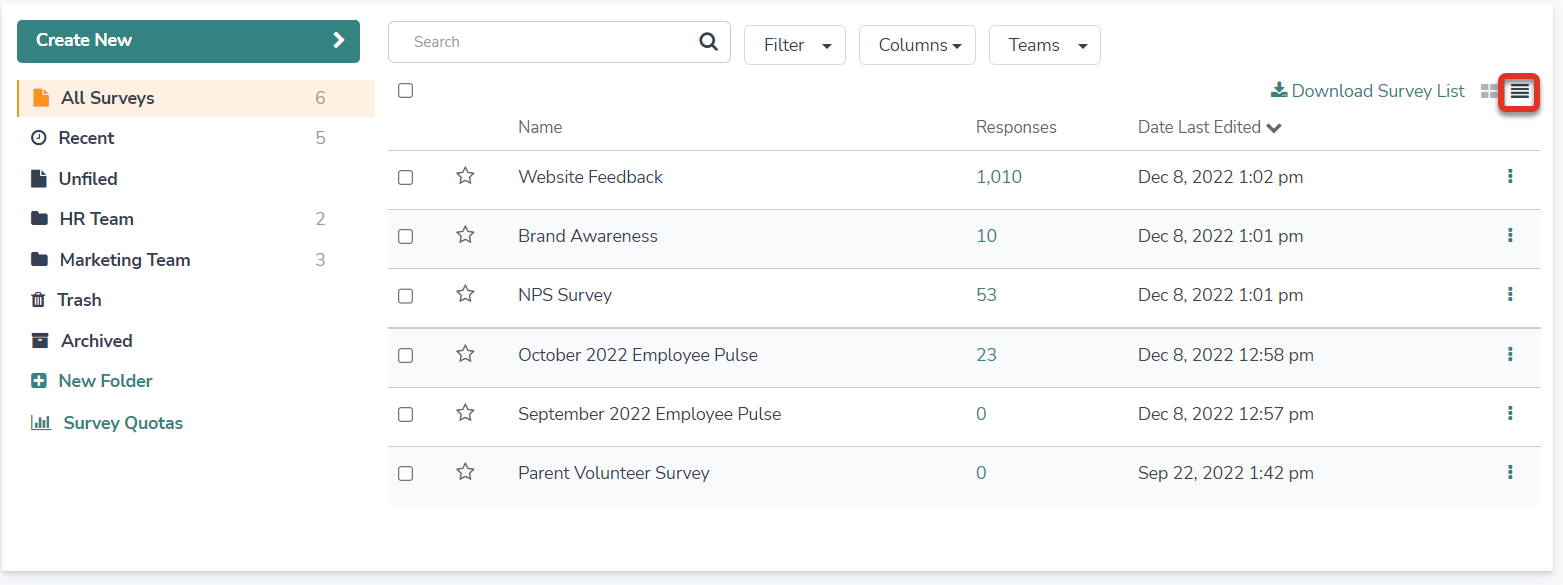
To access table-view click the table icon in the upper-left corner of your list of surveys.
Customize Table View Columns
In table view the information that is included in your survey list can be customized. You can display additional data (listed below) by clicking the Columns link in the right-hand corner of your table view:
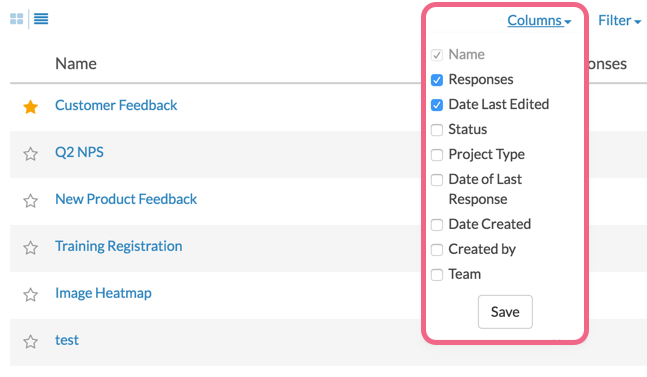
- Name - Survey name
- Responses - The number of completed responses.
- Date Last Edited - The date the survey was last edited.
- Status - The survey's status can be either Open or Closed.
- Date of Last Response - The date of the last response collected.
- Date Created - The date the survey was created.
- Created by - The name of the user that created the project.
- Team - Which team or teams own this project
All added columns (with the exception of the Responses column) can be sorted by clicking the column header, either ascending or descending.
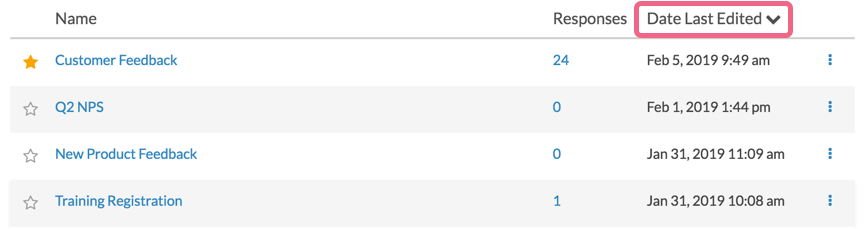
Pin Surveys to the Top of the List
Click the star icon to pin the survey to the top of the list.
<NEW SCREENSHOT>

Filter By Team
You can filter your project list by team to quickly determine what teams have access to what folders and surveys. To do this, click the teams, and then select the desired teams from the dropdown.
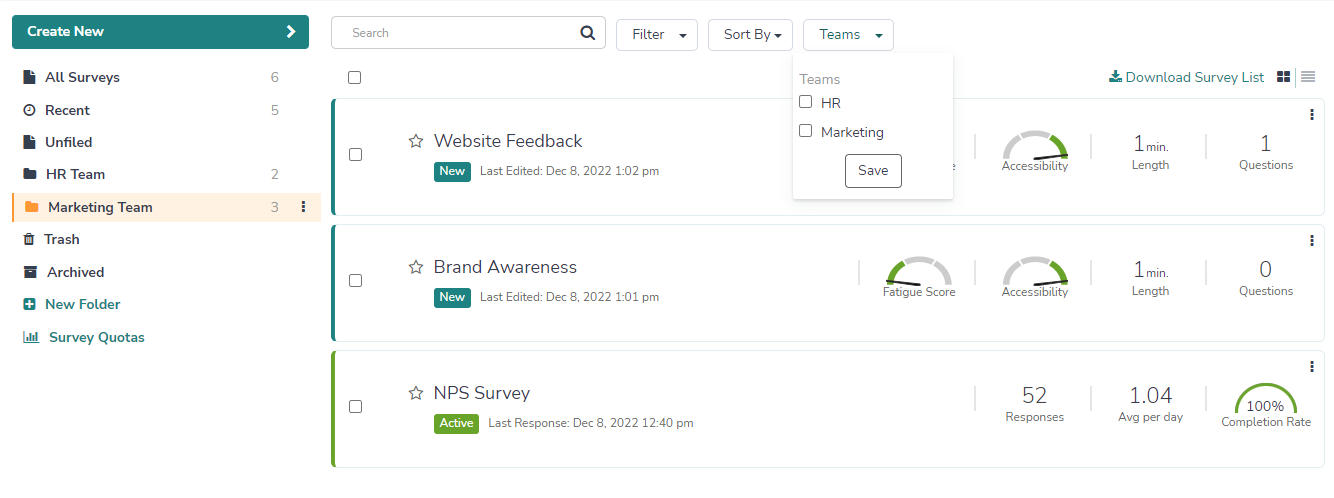
Create and Customize Folders
You can also further customize your home page by using folders.
Account administrators, users with the Editor role, as well as Team Managers have the ability to organize projects as well as customize the home page using Folders. This includes the ability to add Folders, Sub Folders, as well as provide access for certain teams and users within the account. Additionally, administrators are able to provision custom roles so that Team Managers have folder privileges as well. Check out our Foldering Tutorial for more info.
There are six default folders/views available:

- All Surveys - This view includes all surveys that are not deleted or archived. Surveys moved to folders you create will still show in the All Surveys view.
- Recent - This includes the five most recently modified surveys.
- Trash - This folder includes all surveys that have been deleted. Surveys can be deleted either by clicking the ellipsis and selecting Delete Survey in the list view, clicking the red x on the far right of the table view, or by dragging and dropping the survey in the Deleted folder.
- You can access and restore any deleted survey from within this folder.
- You can also permanently delete surveys from within this folder.
- Archived - This folder includes all surveys that have been archived. Surveys can be archived by dragging and dropping the survey to the Archived folder. Once a survey is Archived, it is removed from the All Surveys list and must be restored to access it. You can restore any archived survey from within this folder by clicking the circular arrow.
- Unfiled - This folder includes all surveys that have not been filed in a folder. This folder will appear by default on all accounts and cannot be deleted.
- Survey Quotas - If you have active surveys with quotas applied, you can track the quota progress by clicking on this view.
The last viewed folder will be saved for your next log in.
What's the Difference Between Deleted Surveys and Archived Surveys?
Deleted surveys and archived surveys have several things in common.
- They do not display in the All Projects list or in any other folder.
- They can be restored if necessary.
- Neither project will be permanently deleted without an administrative user submitting a request.
There are also some differences.
- Application access - When clicked from their respective folder on the Dashboard deleted surveys can be viewed on the Build tab, however, archived must be restored in order to review them.
- Share link behavior - Share links from deleted surveys will show a survey-not-found page. Share links from archived surveys will continue to work as their survey status specifies (open v closed).
To create and customize folders, simply click New Folder, customize the name and click Add. Then drag and drop your surveys to start organizing your home page. You cannot drag one folder into another. Surveys moved to folders will still show in the All Surveys view.
<NEW GIF>
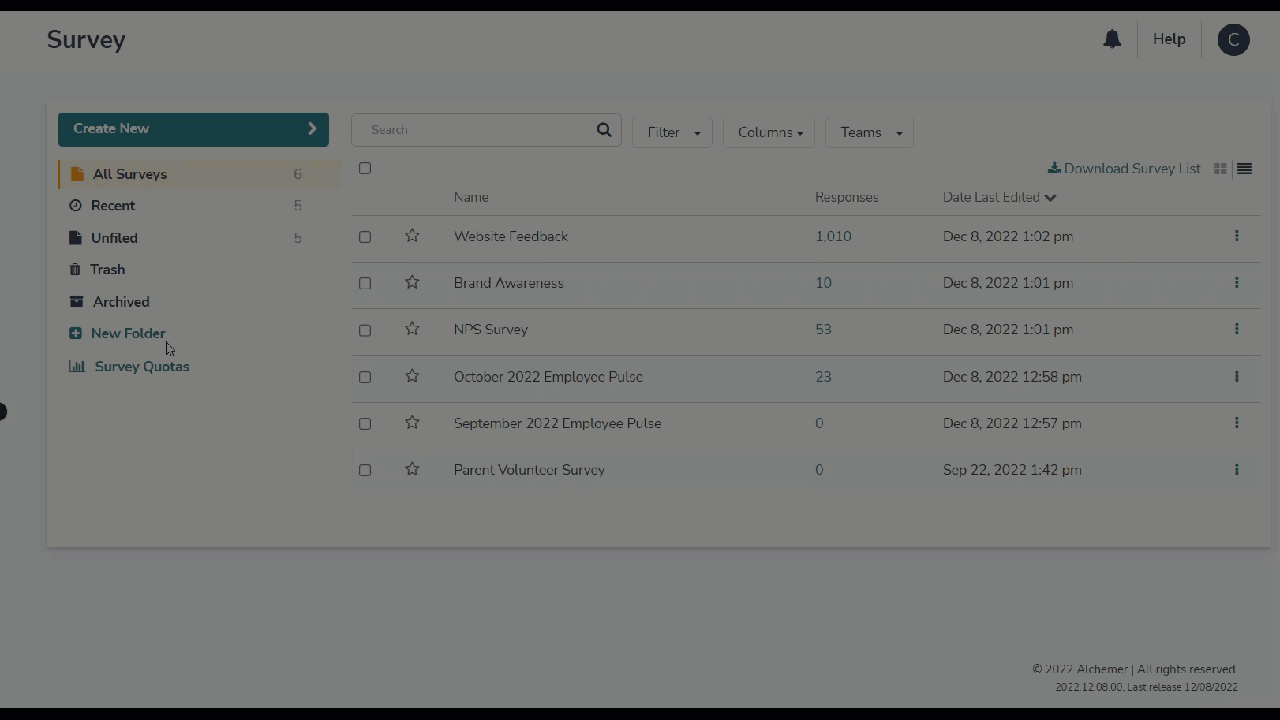
Add Subfolders
You can also add subfolders by clicking on a folder, then clicking Add Sub Folder.

Delete Folders
The option to delete folders is restricted to Account Administrators only. Contact your account administrator if you'd like to delete a folder.
Give Users Permission to Organize Surveys in Folders
Permission to organize surveys in folders is restricted to account administrators and survey Editors by default. If you wish to have the ability to organize your surveys in folders and customize folders, you can have your account administrator customize your permissions to allow you to do so.
Monitor Quotas
The home page allows you to quickly monitor Overall and Segmented Quotas across all of your surveys. Click Survey Quotas to access the quota page. Learn about other options for monitoring your quotas' progress.

The Survey Quotas view will present any surveys that have had quotas applied (that you have access to).
The Quota Overview will show the titles and progress of any Overall and Segmented quotas associated with any survey. Click on the survey title to quickly navigate to the Build tab of the associated survey.
Additionally, these pieces of data are shown:
- Days in Field - This number looks at the elapsed time (in days) from the first response collected on the survey to the most recent response.
- Avg Response / Day - This field will reflect the average amount of responses per day (calculations start on the first day that a response is collected up to the current day).
- Completed - This field will show the number of Complete responses (if no overall quota has been applied) or the number of Complete responses collected out of the number allotted via an overall quota.
Learn about incorporating Quotas into your surveys and about monitoring your quota progress.