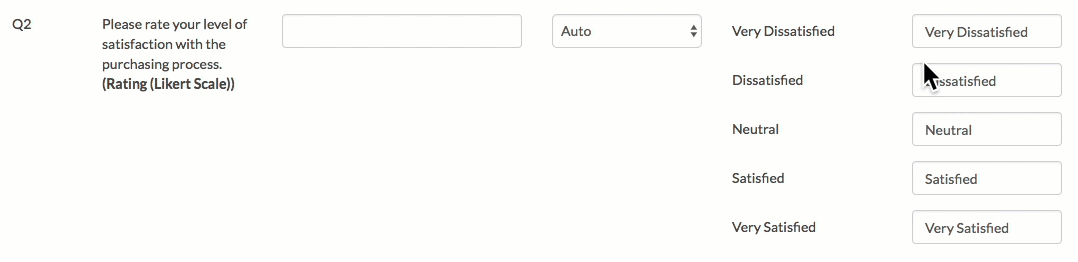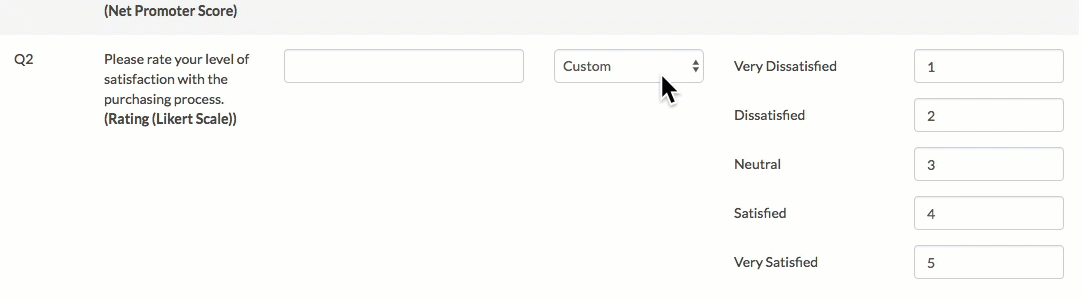Getting your survey data to output the way you need is an important step in the post-collection, data-preparation phase of a survey. Alchemer's Reporting Values allow you to customize your data output and expand your data analysis options (e.g., view statistics in the Standard Report).
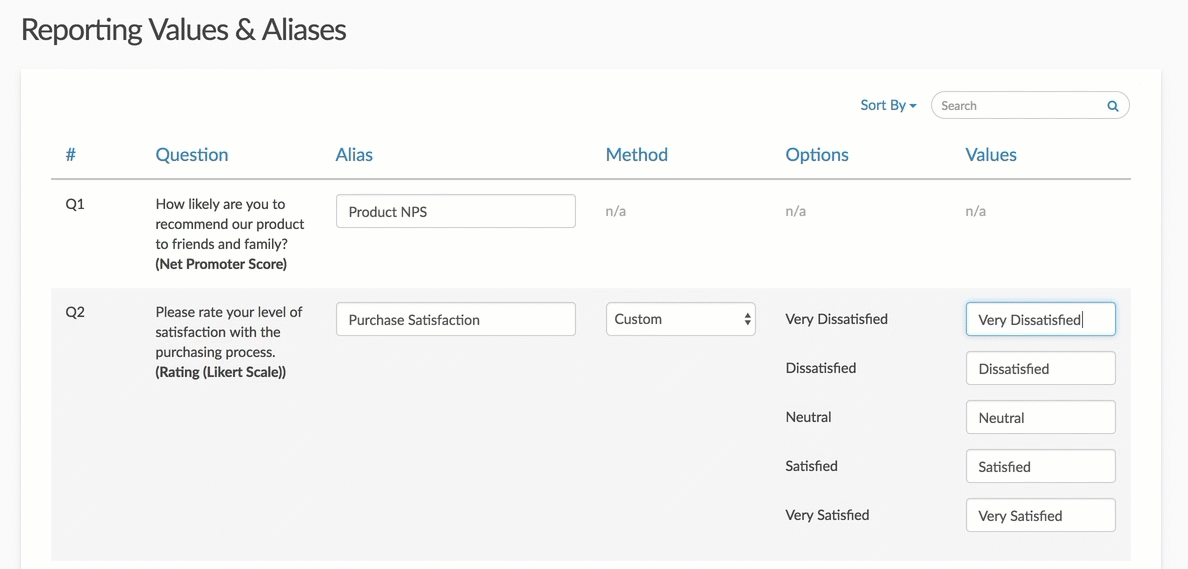
Reporting Values are often customized when building survey questions. If you didn't customize Reporting Values while building your questions, it can be tedious to go back and edit Reporting Values question by question. Fortunately, you can edit your Reporting Values in one place to prep your data for reports and exports.
Best Practice Tip: When to edit reporting values
Editing Reporting Values affects how your data is presented in your Individual Responses, Reports, and Exports. If you need to edit reporting values in a live survey, we recommended that you wait until all data collection is finished.
Access Reporting Values Editor
To access the Reporting Values editor, go to Results > Edit Reporting Values & Aliases. Learn more about editing Question Aliases in our Edit Question Aliases Tutorial.
Here, you will see all of your survey questions sorted according to question number (#) by default. The following columns are included:
- # (Question Number) - The number of the question (as seen on the Build tab). This column will be blank for any questions where numbering has been skipped/excluded.
- Question - The question title along with the question type in parentheses.
- Alias - The question Alias or short name. Note that this value can also be edited in bulk.
- Method - There are three Reporting Value methods:
- Auto (default) - will use the text in the answer option that displays to your respondents as the Reporting Value
- Sequential - will use numeric values, starting with 1, as the Reporting Value
- Custom - lets you make the Reporting Value whatever you like
- Options - The question answer options as entered on the Build tab. This is what your survey respondents see.
- Values - The current Reporting Values of the question.
Note: The Reporting Values & Aliases editor shows 20 questions per page. You can navigate to additional pages via the toolbar at the bottom of the list.
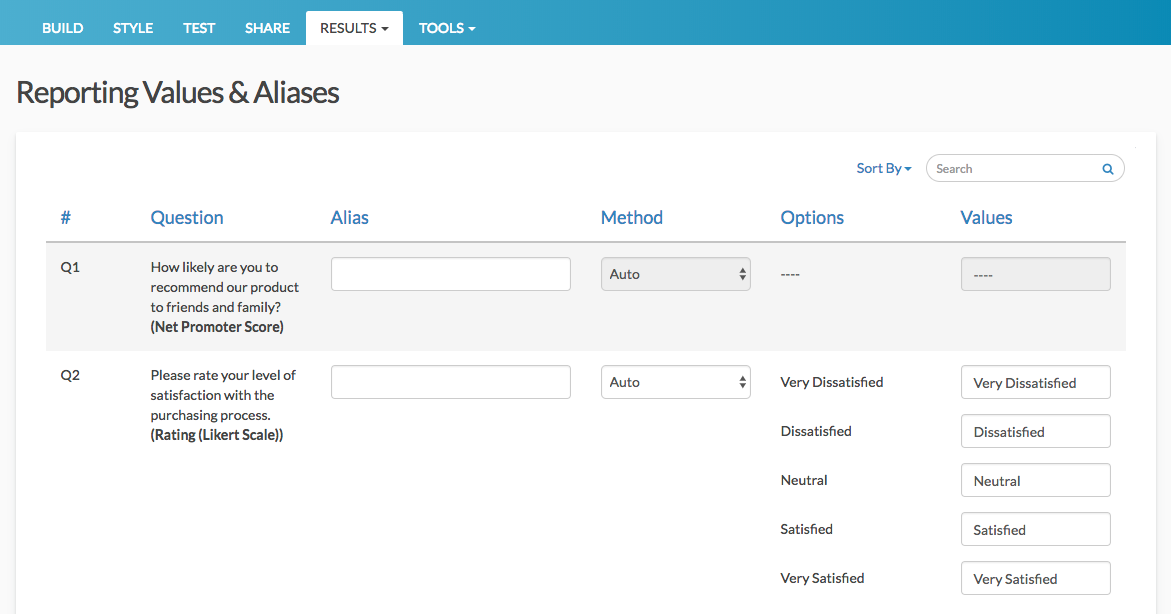
Edit Reporting Values Individually
There are a couple of options for editing your Reporting Values. In this section, we will discuss the process of editing Reporting Values individually using the Values column.
- To edit a question's Reporting Values, click into a field within the Values column.
- Delete or highlight the existing value, and input the new value. Note that as soon as you make any change to the field, the Method column will be updated from Auto to Custom (unless you have already updated the method).
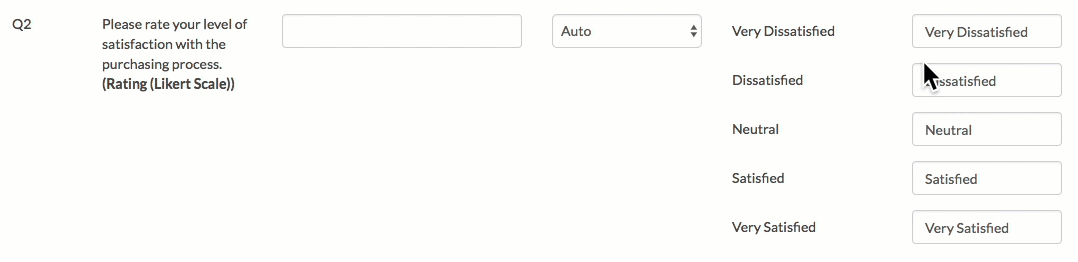
- Use the tab key on your keyboard (or click into the next field) to proceed to the next field.
- Rinse and repeat!
Edit Reporting Values using the method dropdown
The Method dropdown allows you to quickly specify Sequential reporting values. You can also use the method dropdown to quickly change your reporting values back to use the text in the answer option that displays to your respondents.
- To update the Reporting Value method for a given question, find the question in the list and click the dropdown menu in the Method column.
- Choose your desired method. There are three Reporting Value methods:
- Auto (default) - will use the text in the answer option that displays to your respondents as the Reporting Value
- Sequential - will use numeric values, starting with 1, as the Reporting Value
- Custom - lets you make the Reporting Value whatever you like
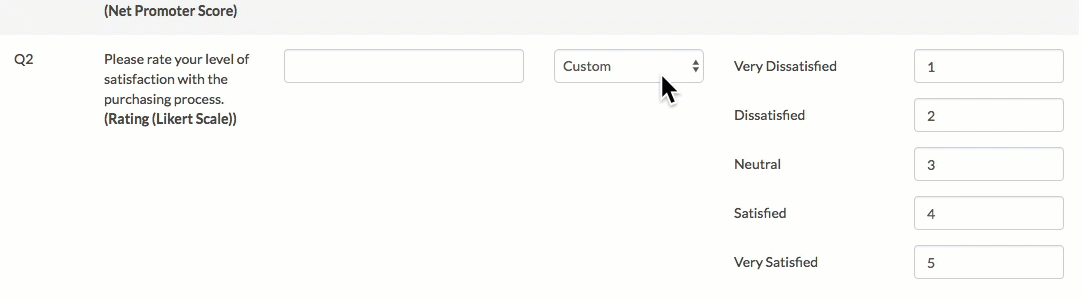
- Depending on your current method, you may or may not see all of the question's Reporting Values update. Anytime you change the method to Custom, you will need to define each Reporting Value individually. Changing the method to Auto or Sequential will update all Reporting Values.
- Use the tab key on your keyboard (or click into the next field) to navigate to the next dropdown menu.
Search Reporting Values & Aliases Page
The Search bar found on the Reporting Values & Aliases allows you to easily find the questions and options. The following are available as search criteria:
- Question Number - search for Q+# to return the exact question, for example, Q1.
- SKU/ID - search for a question using its Question ID number. Use only the number in the search field.
- Question Type - search for a specific type of question to return all questions of that type. For example, searching for "Radio Buttons" will return all individual radio button questions in your survey.
- Question Title - search for a question by its title. Use the entire title or a portion. This search matches on keywords.
- Question Alias - search for a question by its Question Alias. This search matches on keywords.
- Answer Option - search for answer options contained within a question or questions. This search matches on keywords.
- Reporting Value - search for Reporting Values within a question or questions. This search matches on keywords.
Sort Reporting Values & Aliases Columns
All columns on the Reporting Values & Aliases page can be sorted. Click on the column header or use the Sort By menu to change the sorting from the default.
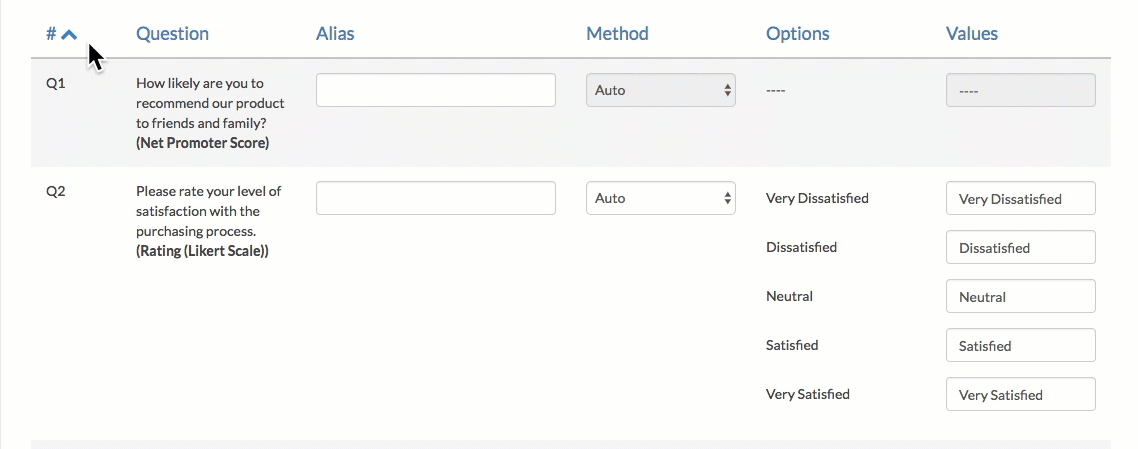
The following sorting options are available:
- # - the page is sorted according to question number by default (ascending from 1). Click on the # to sort in descending order.
- Question - sort by question title alphabetically, based on the first letter in the title (a → z or z → a).
- Alias - sort by question alias alphabetically, based on the first letter in the title (a → z or z → a).
- Method - sort by Reporting Value method (Auto, Custom, Sequential) alphabetically (Auto → Custom → Sequential or Sequential → Custom → Auto).
- Option - sort by the number of answer options in a question (least to greatest or greatest to least).
Compatibility
Certain question types do not provide the option for editing or customizing Reporting Values. When this is the case, the field in the Values column will not be editable. The field will be grayed out and will contain n/a.

Reporting Values cannot be customized for the following question types:
- Textbox
- Essay / Long Answer
- Date
- Slider
- Net Promoter Score® (NPS)
- File Upload
- Number
- Percent
- Signature
- Continuous Sum
- Questions with Option Piped answer options
For Rows of Grid and List question types (including Card Sort Question Types) reporting values are customized for the overall grid question rather than the individual rows.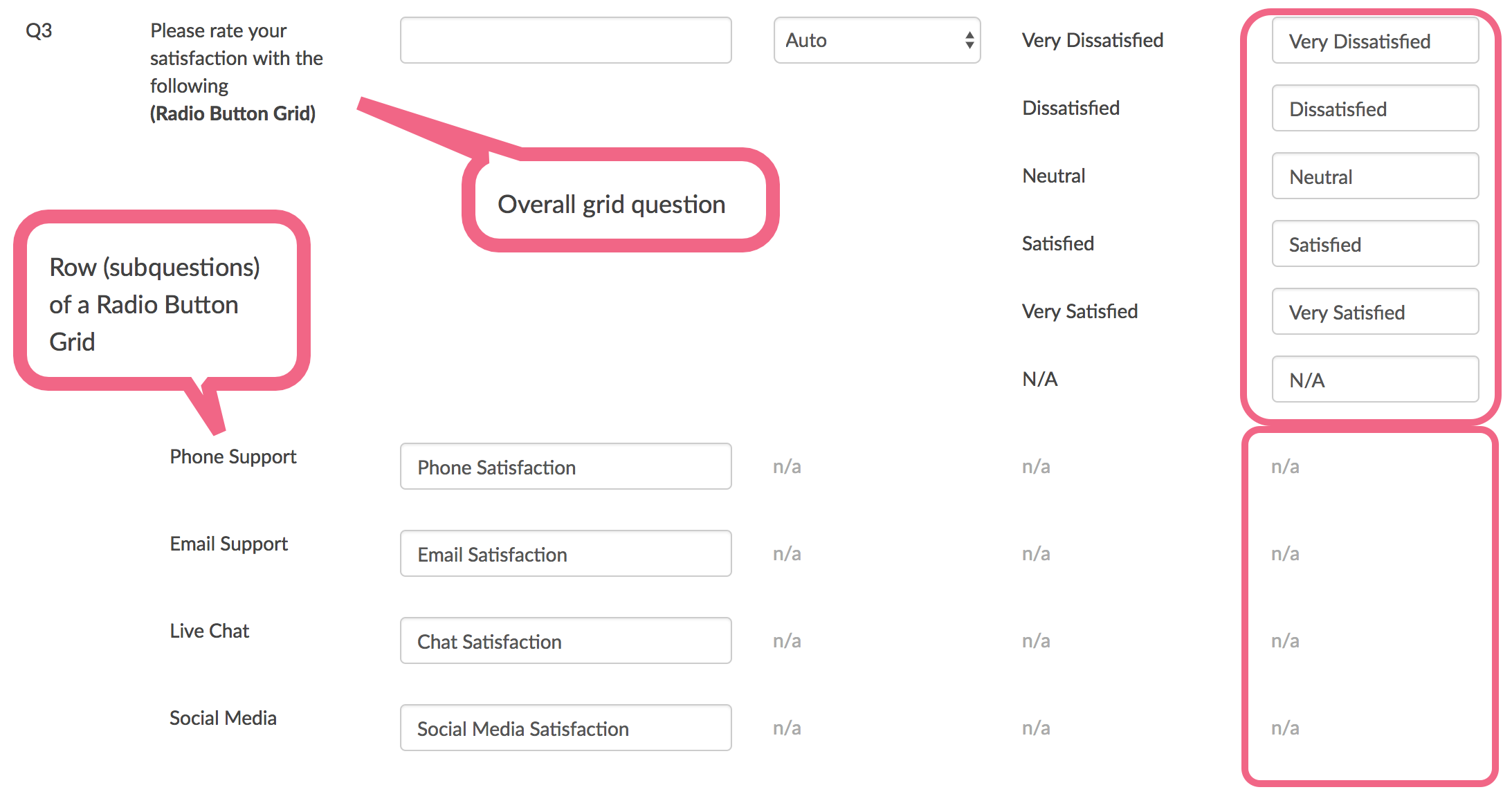
Reporting Values in Reports & Exports
Reports
Depending on the report type, you may see Answer Options or Reporting Values by default. You have several options for customizing what is displayed.
Exports
When you export your raw data to a CSV/Excel file, it will always show your reporting values.
If you're exporting to SPSS you must have numeric reporting values for all questions other than open text fields. If you did not specify numeric reporting values our system will auto assign them using the option SKUs. An option SKU is a 5-digit number assigned to each answer option.
FAQ
Why can't I change the Reporting Values for some of my questions?
Reporting Values cannot be customized for all questions types. Review the above Compatibility list for more information.
Net Promoter®, NPS®, NPS Prism®, and the NPS-related emoticons are registered trademarks of Bain & Company, Inc., Satmetrix Systems, Inc., and Fred Reichheld. Net Promoter Score℠ and Net Promoter System℠ are service marks of Bain & Company, Inc., Satmetrix Systems, Inc., and Fred Reichheld.