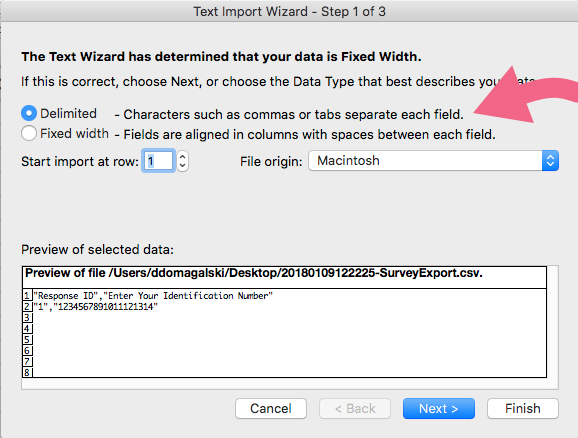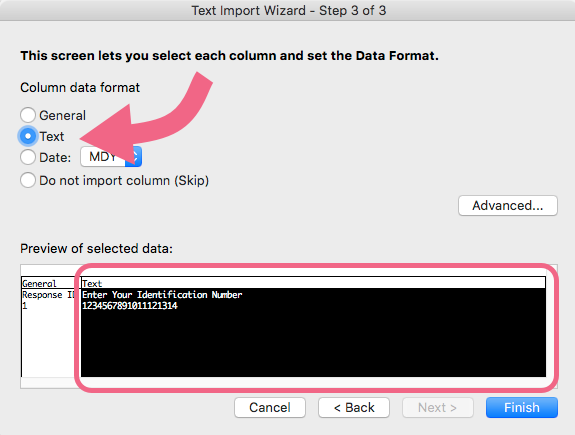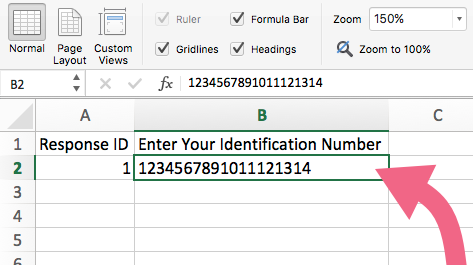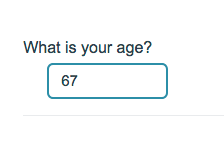
- Check it out in an example survey!
- Add a survey with this question to your account!
A Number question is a short-answer, open-text field with validation that ensures entries are numbers.
When To Use It
Use Number questions to collect number responses from your respondents. For example, age or street number.
Validation Options
On the Validation tab, you can choose from a number of different validation options including:
- Force Whole Number
- Force Positive Numbers
- Max Character Count
- Min and/or Max values
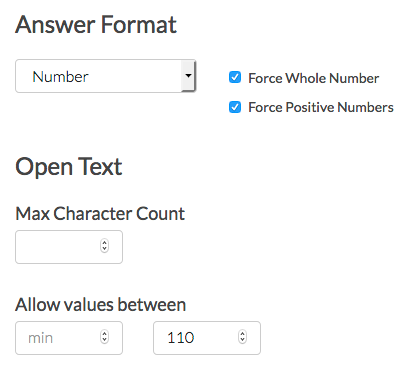
Survey Taking
On a desktop and most laptops, the Number question type looks like so.
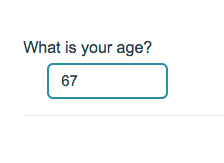
When optimized for mobile devices the Number question type looks very similar.
By default, survey questions show one at a time on mobile devices to prevent the need for scrolling on smaller screens. You can turn off this one-at-a-time interaction if you wish.
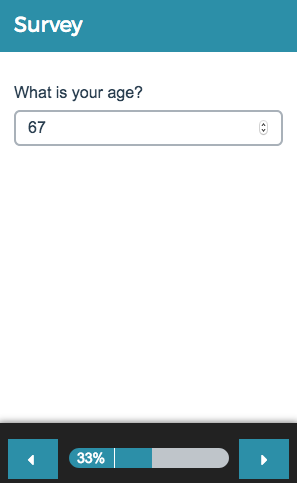
Reporting
Standard Report
In the Standard Report, Number questions report as a Histogram.
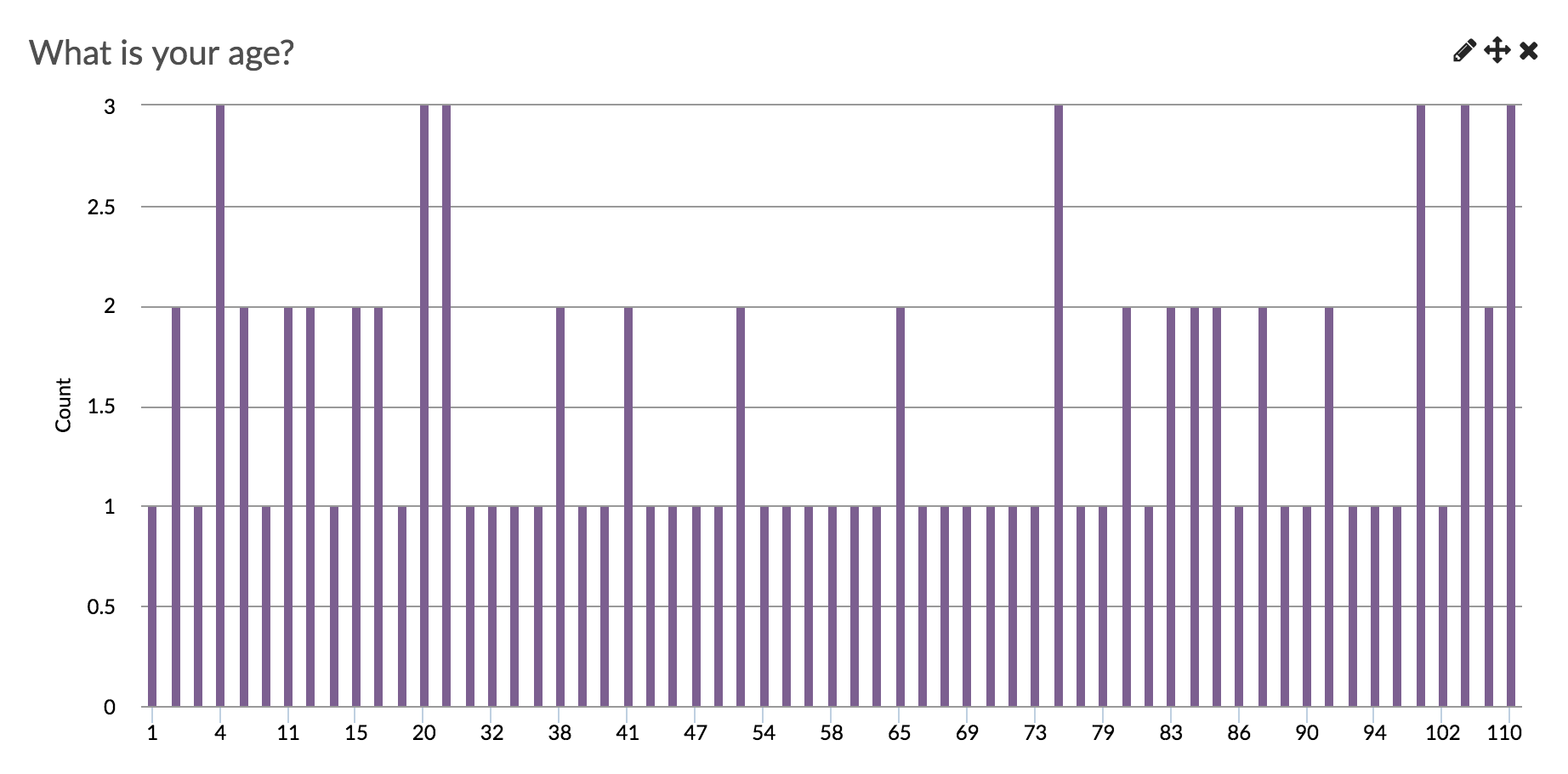
See additional compatible chart types
Within the Standard Report there are various chart types available for visualizing your data. The below grid shows which of the chart types Number questions are compatible with.
See what other report types are compatible
The below grid shows which of the report types Number questions are compatible with. If you plan to do some specific analysis within Alchemer this report compatibility chart should help you choose the right question types!
| Report Type | Compatible |
|---|---|
| Standard | |
| Legacy Summary | |
| TURF | |
| Profile | |
| Crosstab | |
| Comparison | (not available as source question) |
Legacy Summary Report
Number questions report as an Appendix element in the Legacy Summary Report.
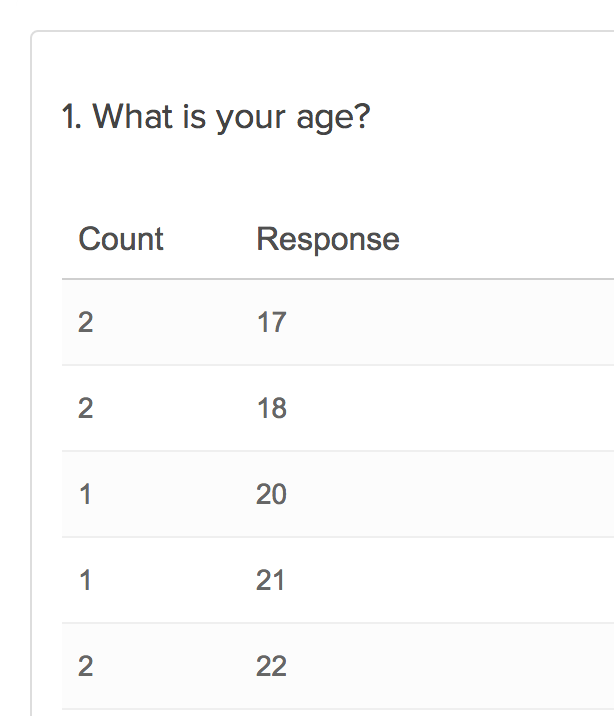
Exporting
In the CSV/Excel export, the data is displayed in a single column within the spreadsheet.
A Note on Exporting
If you are collecting numbers that contain more than 15 digits, you will run into the following Microsoft Excel limitation:
If a respondent entered 1234567891011121314 into the Number question, you are likely to see it displayed as follows in Excel: 1.23457E+18 or 1234567891011120000. Note the four zeros at the end.
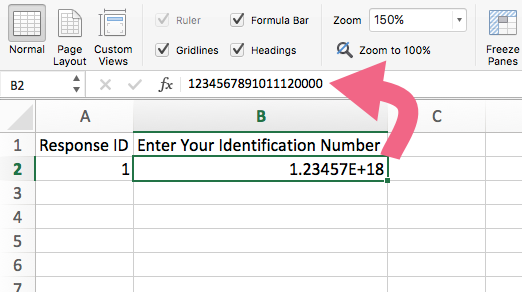
You can work around this Microsoft Excel limitation within Excel. To do so follow the below steps.
Note: Depending on your version of Microsoft Excel, the steps for this may vary.
- Within Excel, click File > Import.
- On the next screen, select CSV file as the type of file you want to import.
- Select your Alchemer export file when prompted. You will then be taken to the Text Import Wizard.
- On Step 1 of the Import Wizard, select Delimited from the available options. Click Next.
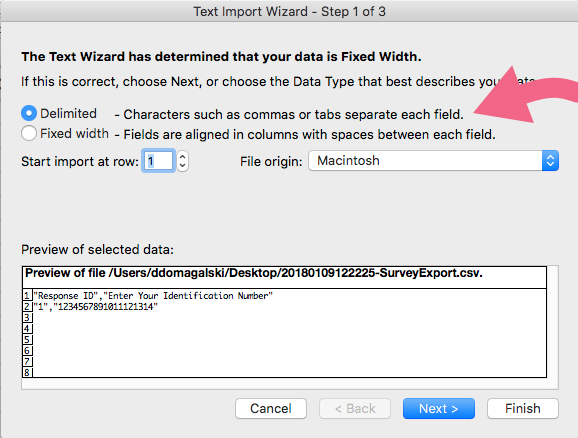
- On the next screen, confirm the Delimiters that you want to use. Tab and Comma will likely be selected by default. Unless you have a need to change this, click Next.
- On the last step of the wizard, locate the column that contains your 15+ digit number and click on this column to select it.
- Once selected, change the Column data format to Text.
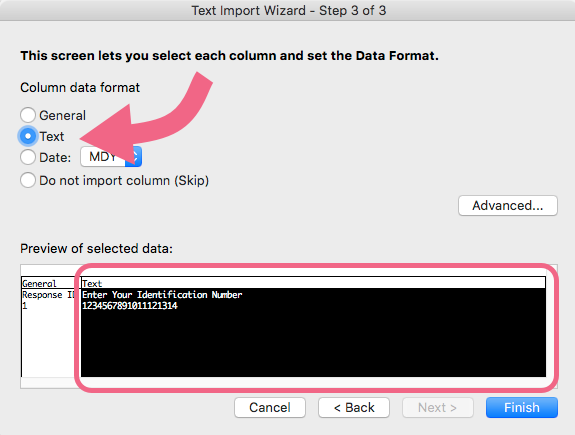
- Click Finish to complete the import process. You will be asked to indicate whether you want to import into your existing sheet or a brand new spreadsheet.
- Once selected, change the Column data format to Text.
- Now the 15+ number entered by your respondent will show in full.
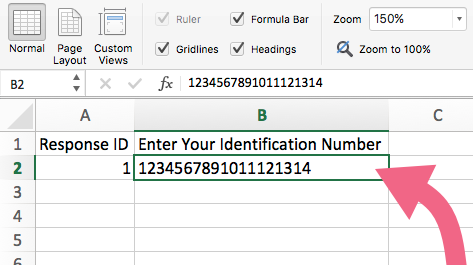
Consideration Before Using the Number Question
The validation that is applied to the Number question by default allows for things like $,%, etc. If you wish to only allow survey respondents to record strictly numbers you'll need to instead use a Textbox Question with Regex Validation. Check out our Validating Textbox Answer Formats to learn more!
Net Promoter®, NPS®, NPS Prism®, and the NPS-related emoticons are registered trademarks of Bain & Company, Inc., Satmetrix Systems, Inc., and Fred Reichheld. Net Promoter Score℠ and Net Promoter System℠ are service marks of Bain & Company, Inc., Satmetrix Systems, Inc., and Fred Reichheld.