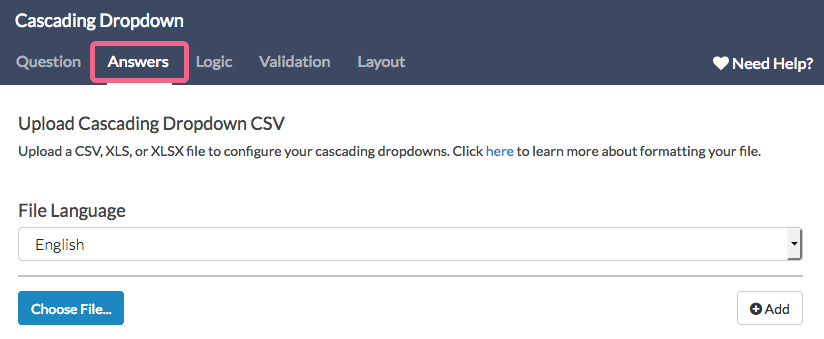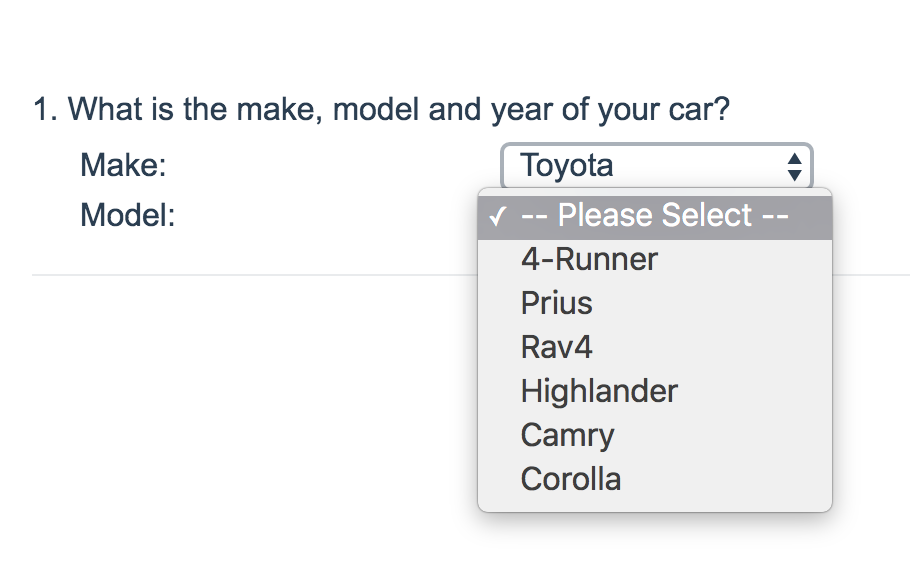
- Check it out in an example survey!
- Add a survey with this question to your account!
The Cascading Dropdown Menu allows you to drill down through hierarchical data by using one dropdown menu as a filter into the next.
For example, a common use is the collection of the respondent's state and city. Using this question type, the respondent's state selection can be used to filter the options in the city dropdown.
When To Use It
If you need your respondents to select from a very large list, say the university/school they went to, that list can be up to 4000 items long!
Using a Cascading Dropdown, you can filter the options in the school dropdown by the state selection. By making it easier for the respondent to locate values, you will improve your respondent's experience and, as a result, you will likely get better data!
Some additional examples of when you might use a Cascading Dropdown:
- Product Category, Product
- Car Make, Model, Year
- State/Province, Cities
- Sales Region, Sales Representatives
Setup
- Click the Question link at the bottom of the page.
- Select Cascading Dropdown from the Question Types dropdown and enter the question you wish to ask.
- Go to the Answers tab and select a File Language (this will populate with all translated languages added via Text and Translations).
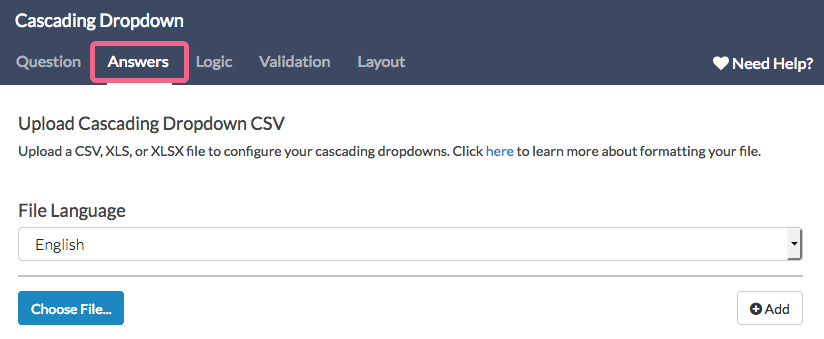
- Click Choose File and select the preformatted file you would like to upload (to see more about formatting your file click here).
- Click Add. *Repeat step 3-5 with pre-formatted files for all language versions of your survey.
- Make any other needed adjustments and Save Question.
Formatting a file for upload
The titles and answer options for the dropdown menus within a Cascading Dropdown must be uploaded via either a CSV, XLS, or XLSX file. You will need to first format your file and ensure that it meets a few requirements.
File requirements
The following limitations exist for files uploaded to your Cascading Dropdown:
- CSV (comma separated value), XLS, and XLSX files can be uploaded.
- If your file includes special characters use an XLS or XLSX file.
- Double quotation marks are not supported in answer options.
- File size is limited to 2 MB.
- You cannot change your file. New files require new questions.
Formatting your file
Start with header rows - These will become your dropdown menu titles displayed to the respondent.
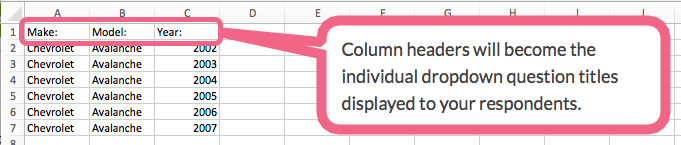
Order the columns - The columns in the file must be in order starting with the highest level in the left-most column. For example, a very common use of cascading dropdown menus is country, state/province, city. The columns in your file should be in this same order.
Populate all cells - All rows for each column must be populated. This creates the relationship between each dropdown that enables the survey to drill down based on the survey taker's response to each drop down.
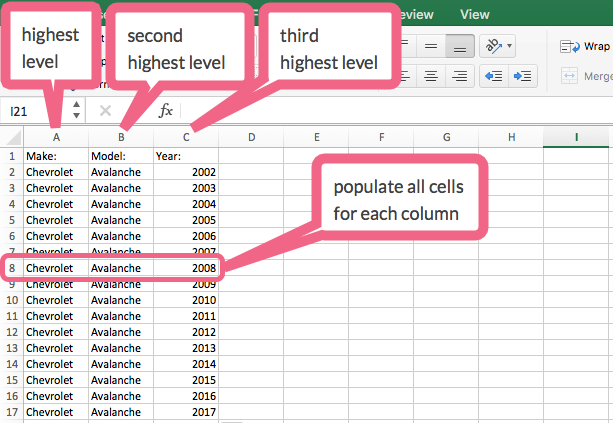
European File Format
If you are using a European version of Excel, your file will likely look like the below with data, including column headers, in a single column separated by commas
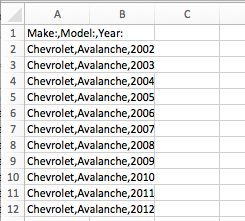
Survey Taking
On a desktop and most laptops the Cascading Dropdown Menu question type looks like so.
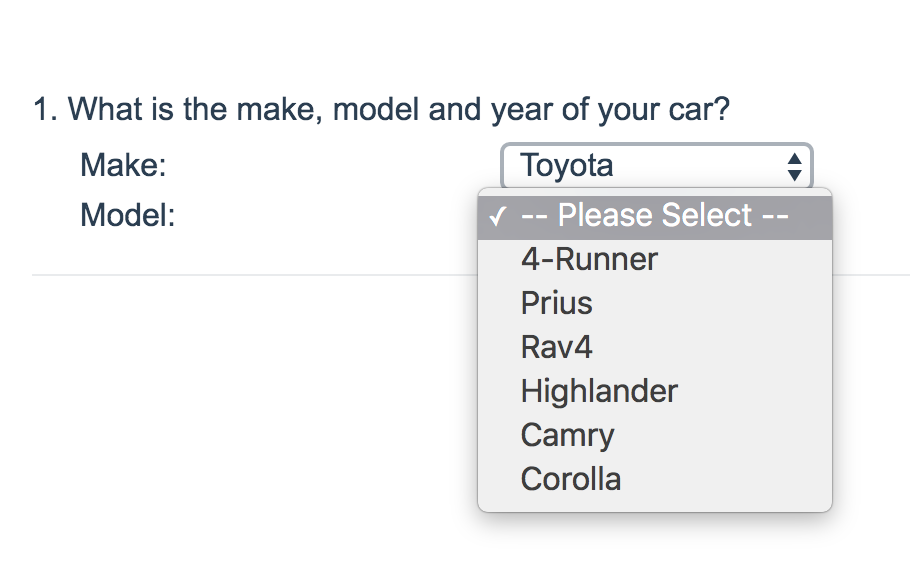
When optimized for mobile devices the Cascading Dropdown Menu question type displays in a very similar format. Many mobile devices have a native select interface to make it easier for respondents to select an option with their finger. Whether or not this is available depends on the device.
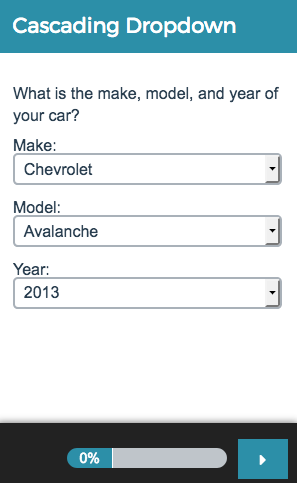
By default, survey questions show one at a time on mobile devices to prevent the need for scrolling on smaller screens. You can turn off this one-at-a-time interaction if you wish.
Reporting
Cascading Dropdown Menus are available in the Standard Report. The first/highest level of the dropdown will be displayed as a pie chart. Below the chart, a row for each unique combination of your dropdown menus with a count and percent for each will be shown.
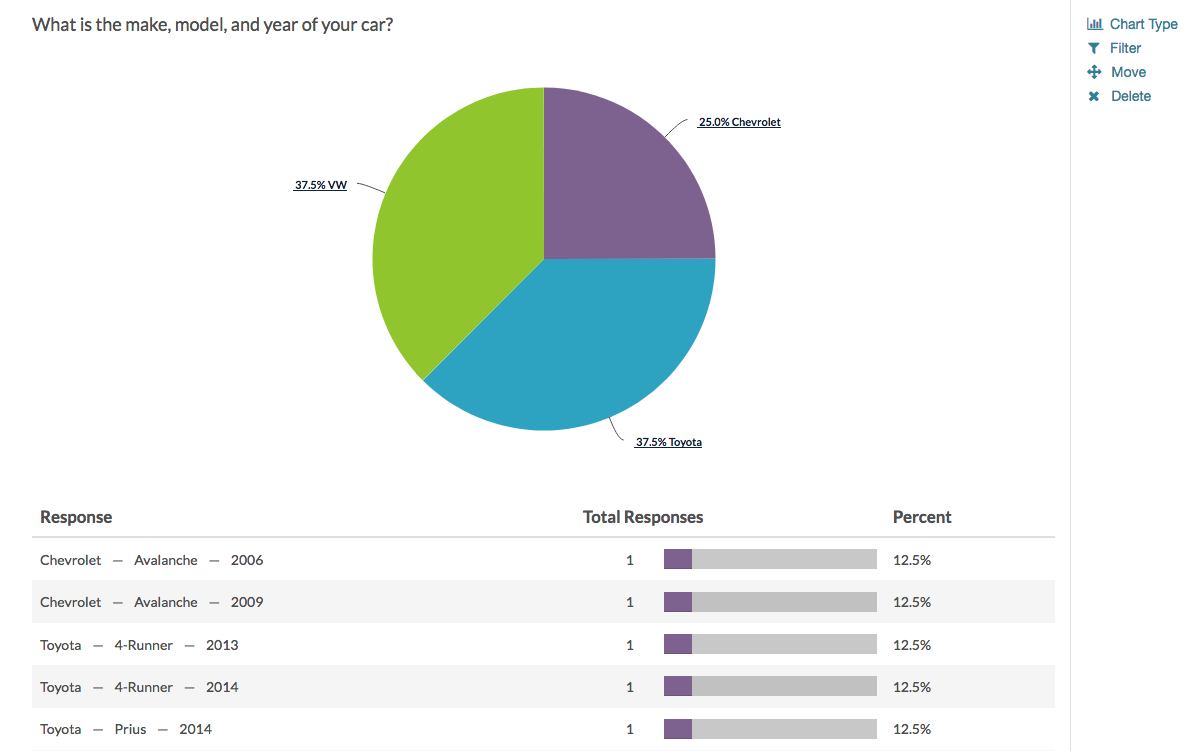
See additional compatible chart types
Within the Standard Report there are various chart types available for visualizing your data. The below grid shows which of the chart types Cascading Dropdown Menu questions are compatible with.
See what other report types are compatible
The below grid shows which of the report types Cascading Dropdown Menu questions are compatible with. If you plan to do some specific analysis within Alchemer this report compatibility chart should help you choose the right question types!
| Report Type | Compatible |
|---|---|
| Standard | |
| Legacy Summary | |
| TURF | |
| Profile | |
| Crosstab | |
| Comparison |
Exporting
You can also export the raw data in a CSV/Excel Export. Each column in the export will display the options title and then the question title.
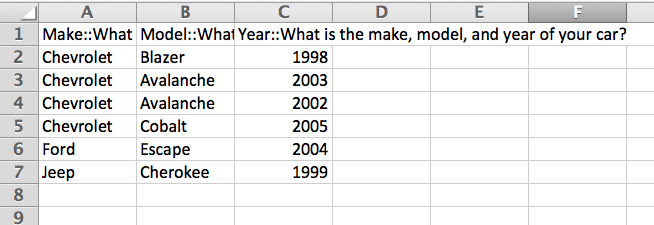
Limitations
There are a few additional limitations you should be aware of when using this question:
- The Cascading Dropdown Menu question cannot be used as the source question in Report and Export filtering.
- The Cascading Dropdown Menu question does not allow for custom reporting values.
- The Cascading Dropdown Menu question is not compatible with Offline surveys.
- Other - Specify textboxes are not available with the Cascading Dropdown Menu question.
- The Cascading Dropdown Menu question cannot be used as the trigger for question or page logic.
- The Cascading Dropdown Menu question is not compatible with HTML or JavaScript embeds.
- Uploaded file limitation - Double quotation marks are not supported in answer options.
- Uploaded file limitation - File size is limited to 2 MB.
- Uploaded file limitation - You cannot change your file. New files require new questions.
Net Promoter®, NPS®, NPS Prism®, and the NPS-related emoticons are registered trademarks of Bain & Company, Inc., Satmetrix Systems, Inc., and Fred Reichheld. Net Promoter Score℠ and Net Promoter System℠ are service marks of Bain & Company, Inc., Satmetrix Systems, Inc., and Fred Reichheld.